こちらではシンプルなランチャーソフト「Orchis」を PC にインストールする方法をご紹介したいと思います、「Orchis」は以前「Windowsを快適に使えるランチャーCLaunch」でご紹介したランチャーソフト「CLaunch」と同じく、非常に有名な Windows で使用できるランチャーソフトのひとつです、もし「CLaunch」を使用してみて合わないな~っと感じた場合は「Orchis」を試してみては如何でしょうか、ちなみにあくまでも個人的な感想ですが私は「CLaunch」の方が使いやすいと感じています、理由としては大量のアイテムを登録する場合の使い勝手の良さですね、「CLaunch」はページを作成することが出来るので登録アイテムの種類毎にページを分けたりする事が出来るのですが、例えば1ページ目にはアプリのショートカットを登録して、2ページ目にはよく使用するフォルダーやファイルを登録っという感じですね、「Orchis」もサブメニューにアイテムをまとめたりセパレータで仕切ったりとアイテムを整理する機能はあるのですが、「CLaunch」のページの作成の方がアイテム管理しやすい気がするんです、ただあくまでも私の個人的な感想ですのでどちらが合うかは結局好みですよね。
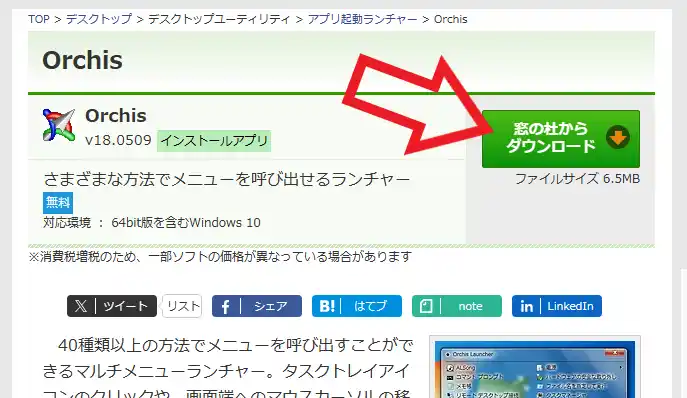
では「Orchis」をダウンロードして PC にインストールしてみましょう、まずはこちらの窓の社のページを開いて「窓の社からダウンロード」のボタンをクリックしてください。
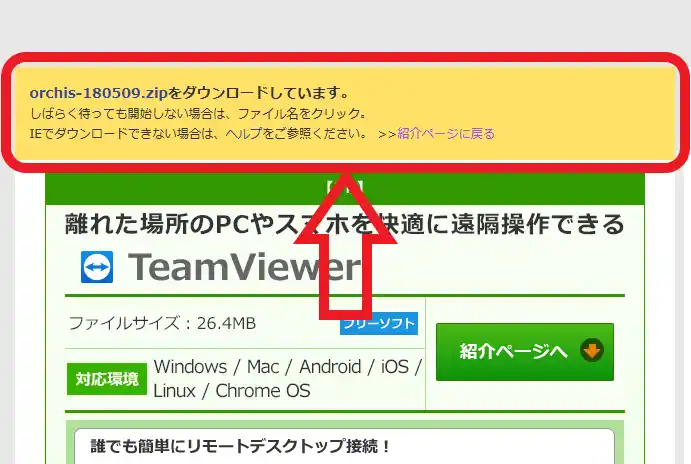
すると「orchis-○○○○〇〇.zipをダウンロードしています。」のページが開いて自動でダウンロードが開始されますので、ファイルのダウンロードが完了するまで待ちましょう、ちなみに上の画像のようなページが開きますが何もしなくてもファイルのダウンロードは自動で開始されます、下に表示されている他のアプリの「紹介ページ」ボタンなどをクリックする必要はありませんのでご注意ください。
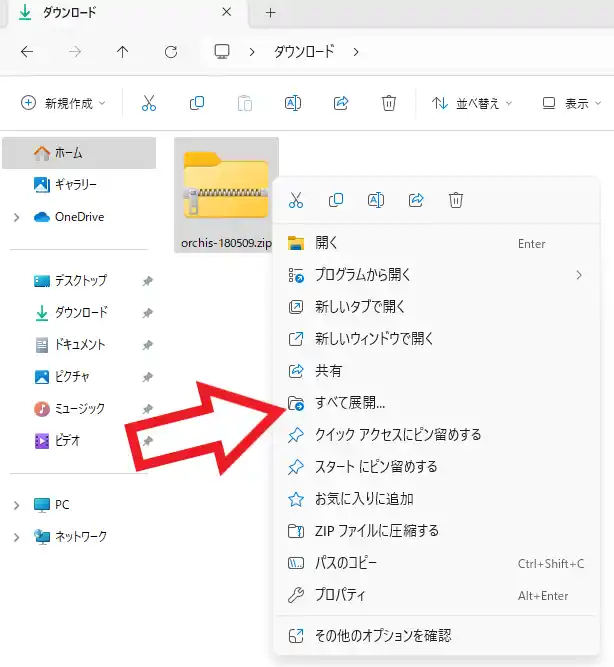
ダウンロードが完了したら「orchis-○○○○〇〇.zip」という圧縮ファイルがダウンロード先のフォルダーにありますので解凍しましょう、ファイルを右クリックしてメニューから「すべて展開…」をクリックですね、「.zip」ファイルですので圧縮解凍アプリを使用しなくてもこれで問題なくファイルを解凍する事が出来るはずです、もし上手くいかない場合は「圧縮解凍ソフト7-Zip」でご紹介しているようなアプリを試してみてください。
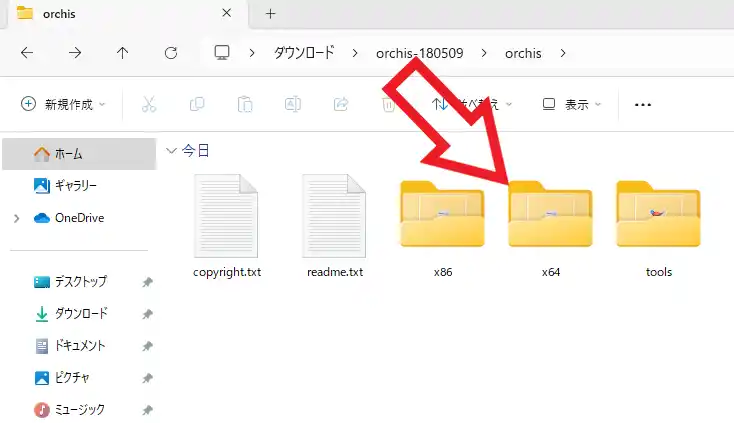
解凍したフォルダーを開くと上の画像の様なファイルが表示されると思いますので、「32bit」版の Windows の場合は「x86」のフォルダーを、「64bit」版の Windows の場合は「x64」のフォルダーを開いて下さい、ちなみにどちらか分からないんだけど?っという場合は「x64」のフォルダーを開いて下さい、理由としては Windows11 なら「64bit」版しかありませんし、Windows10 の場合どちらもありますが大体は「64bit」版です、この様に比較的最近の PC なら大体は「64bit」だからですね。
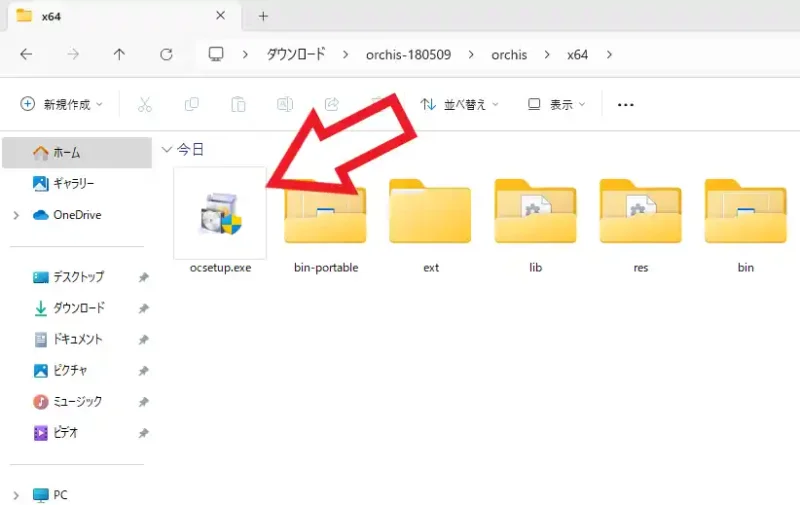
フォルダーを開いたら「ocsetup」というファイル名の「.exe」ファイルを開きましょう、ダブルクリックするかまたはファイルを右クリックしてメニューから「開く」をクリックします。
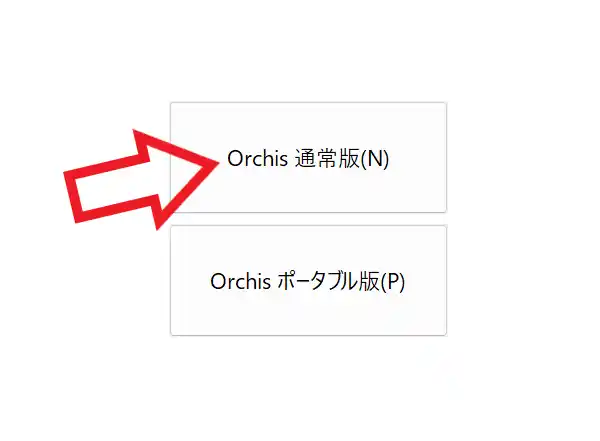
すると画面に上の画像のようなメニューが表示されますので、レジストリを使用する通常のインストールを行う場合は「Orchis 通常版」のクリックを、レジストリを使用しないポータブル版のインストールを行う場合は「Orchis ポータブル版」をクリックしてください。
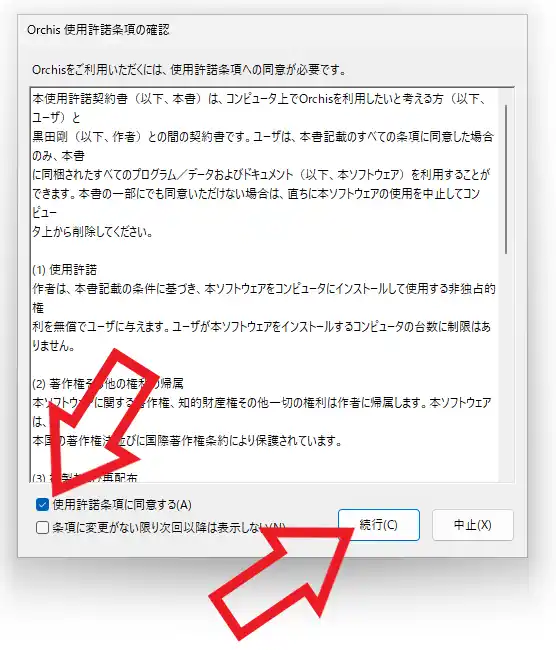
「Orchis 使用許諾条項の確認」が開きますので、内容を確認して問題がなければ「使用許諾条項に同意する」のボックスをクリックしてチェックマークを付け、「続行」ボタンをクリックして進めて下さい。
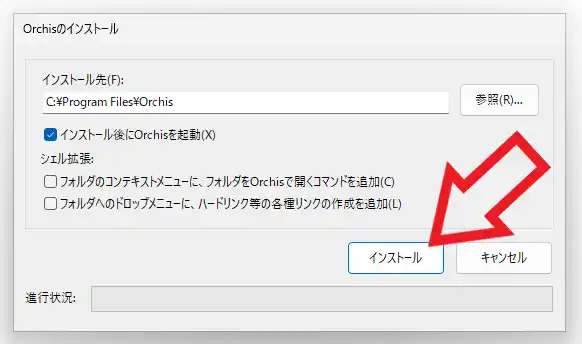
次はインストール先の設定ですね、「Orchis ポータブル版」の場合はインストール先を「参照」ボタンをクリックして指定してください、「Orchis 通常版」の場合はインストール先の変更を行わないのならそのままなにも変更しなくても大丈夫です、もしインストール先を変更したい場合は「参照」ボタンをクリックしてインストール先の指定を行いましょう、設定が完了したら「インストール」ボタンをクリックします。
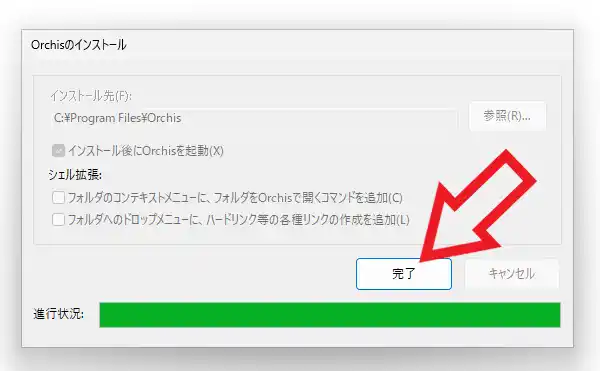
あとはインストールが完了するまで待つだけですね、インストールが終わったら「完了」ボタンをクリックして「Orchis」のインストールは完了となりますので、次は「Orchis」の初期設定に進んで下さい。
「Orchis」にアイテムを登録する方法 Part 1
「Orchis」にアイテムを登録する方法 Part 2
ランチャーソフト「Orchis」の開き方を設定 Part1(ウィンドウのタイトルバー編)
ランチャーソフト「Orchis」の開き方を設定 Part2(画面端にカーソルを合わせる編 1)
ランチャーソフト「Orchis」の開き方を設定 Part3(画面端にカーソルを合わせる編 2)
ランチャーソフト「Orchis」の開き方を設定 Part4(キーボード編)
ランチャーソフト「Orchis」の開き方を設定 Part5(タスクバーのアイコン編 1)
ランチャーソフト「Orchis」の開き方を設定 Part6(タスクバーのアイコン編 2)
ランチャーソフト「Orchis」の開き方を設定 Part7(常に表示+タイトルバーだけ表示編)
ランチャーソフト「Orchis」の開き方を設定 Part8(「小窓を表示する」ボタン編)
「Orchis」のランチャーを表示する位置を固定する
「Orchis」のランチャーのアイテムを整理する Part1
「Orchis」のランチャーのアイテムを整理する Part2
「Orchis」のランチャーのアイテムを整理する Part3
「Orchis」のランチャーを新しく作成する方法
「Orchis」のランチャーの「名前の変更」と「破棄」
「設定ファイルの保存と読み込み」で「Orchis」のバックアップ
ホットキーをマウスで実行出来るように登録しよう【Orchis】
Orchis に旧音量ミキサーを登録してすぐに開けるようにしよう
orchis に登録したフォルダーのメニューの並び順を変更する
orchis に登録したフォルダーの内のファイルをすべて開く
orchis に登録したフォルダーから指定した複数のファイルを開く
ランチャーソフトの orchis で複数のアプリを同時に起動する方法

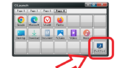
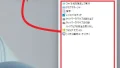
コメント