こちらではランチャーソフト「Orchis」の開き方の設定方法 Part1 をご紹介します、初期の設定ではデスクトップでダブルクリックをするとランチャーを開く事が出来るのですが、この方法だとランチャーを開くのがちょっと面倒くさいですよね、例えば何かのウィンドウを最大化で表示している場合は一度デスクトップを開いてからランチャーを開く必要があるわけでして、これだとかなり面倒だと感じますよね、そこで今回は「Orchis」のランチャーをデスクトップのダブルクリック以外で開く方法を確認してみたいと思います、ランチャーの開き方はいくつか種類があるのですが、今回はウィンドウのタイトルバーからランチャーを開く方法を設定してみましょう、例えばインターネットブラウザでウェブページを観覧中だとしたら、ブラウザのタイトルバーからランチャーを開く事が出来るようになるわけですね。
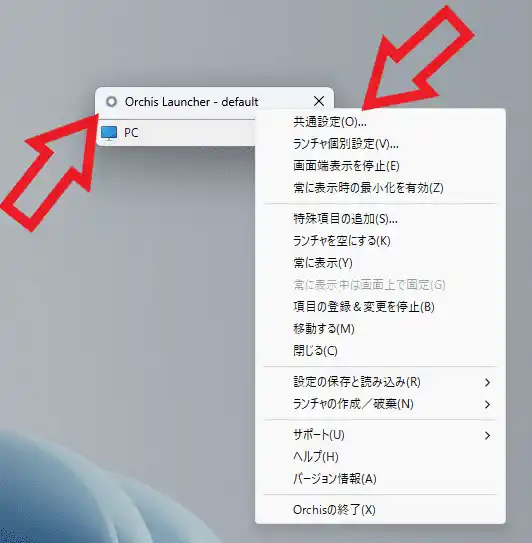
ではウィンドウのタイトルバーから「Orchis」のランチャーを開けるように設定を行ってみたいと思います、まずはデスクトップでダブルクリックしてランチャーを表示してください、次に表示されたランチャーのタイトルバーにマウスのカーソルを合わせて右クリックします、するとメニューが表示されますので「共通設定(O)」をクリックしましょう。
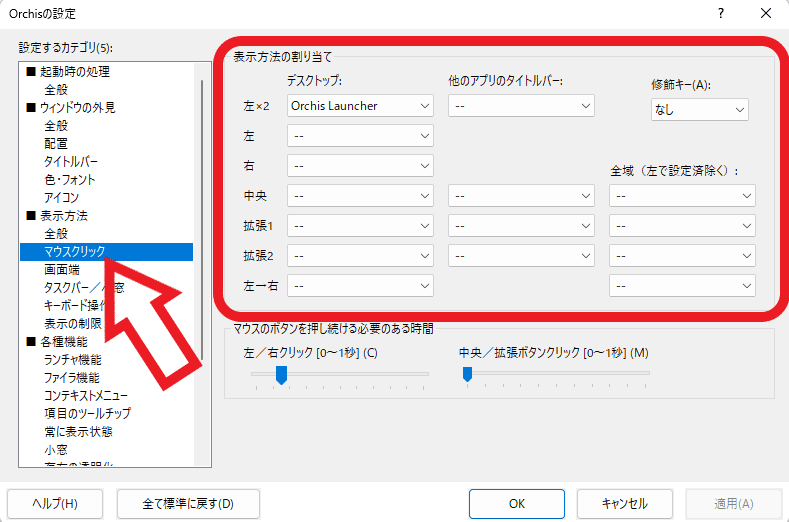
「Orchisの設定」ウィンドウが表示されたら左端のメニューの「表示方法」の項目から、「マウスクリック」という項目をクリックしてください、これで右側の設定ページに「表示方法の割り当て」という項目が表示されますので、こちらからウィンドウのタイトルバーからランチャーを開けるように設定を行ってみましょう。
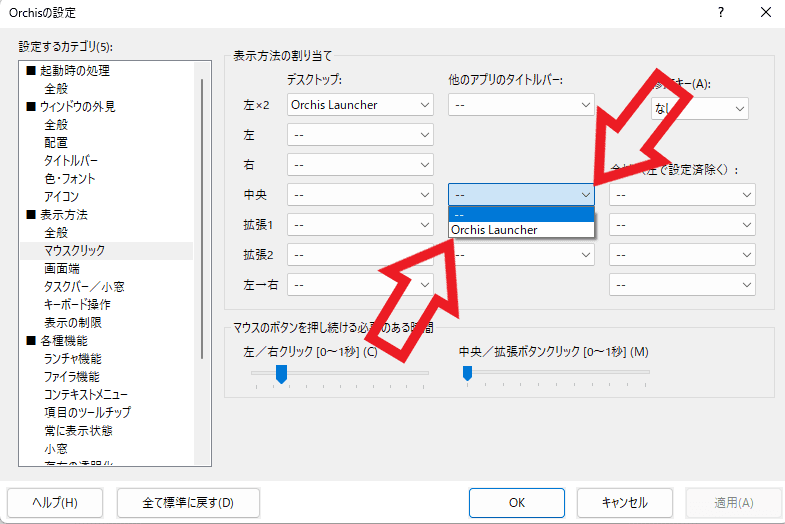
今回は例としてウィンドウのタイトルバーでマウスのスクロールボタンをクリックすると、ランチャーを開くことが出来るように設定してみたいと思います、「他のアプリのタイトルバー」の「中央」の項目をクリックして、表示されたメニューからランチャーをクリックして選択してください、「他のアプリのタイトルバー」の「中央」の項目が分からない場合は上の画像を参考にしましょう。
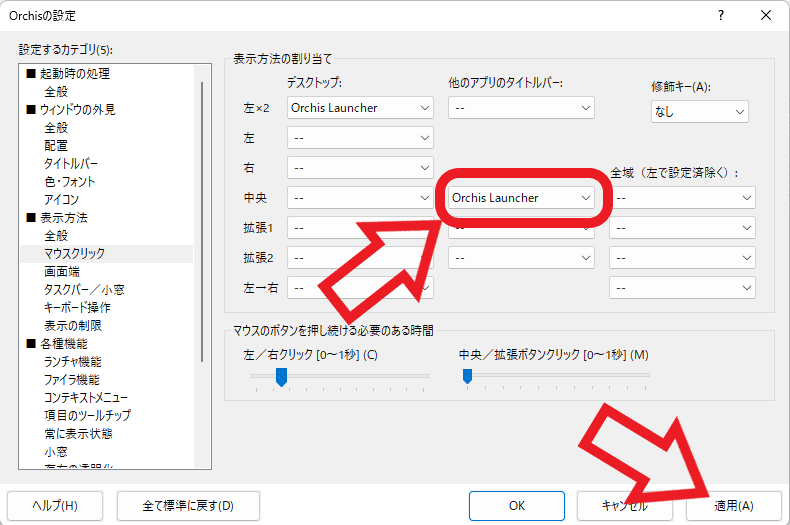
設定することが出来たら最後にウィンドウ右下の「適用」ボタンをクリックして設定は完了ですね。
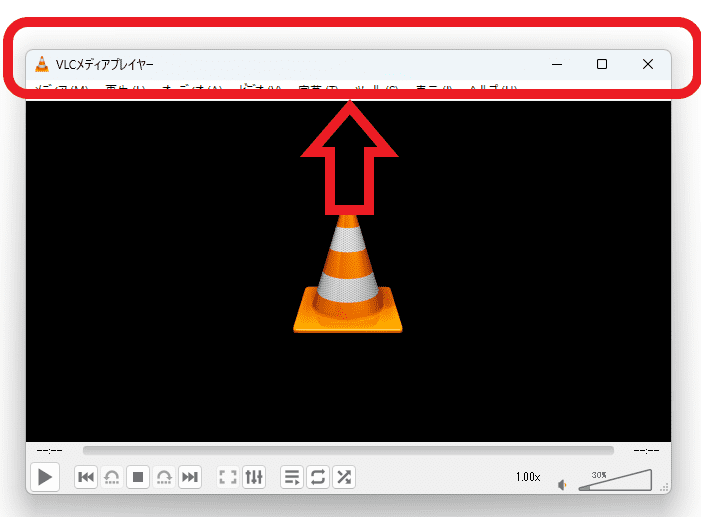
設定が完了したらランチャーを起動してみてください、どのアプリでもいいのでウィンドウを開いてタイトルバーでスクロールボタンをクリックします、ちなみにタイトルバーとはウィンドウの上部のバーの事ですね、上の画像は VLC のウィンドウですが赤い枠で囲われた箇所がタイトルバーです、そしてスクロールボタンとはマウスの右ボタンと左ボタンの間にあるクルクル回るボタンの事ですね、このボタンを右ボタンや左ボタンのように押し込むのがスクロールボタンのクリックです。
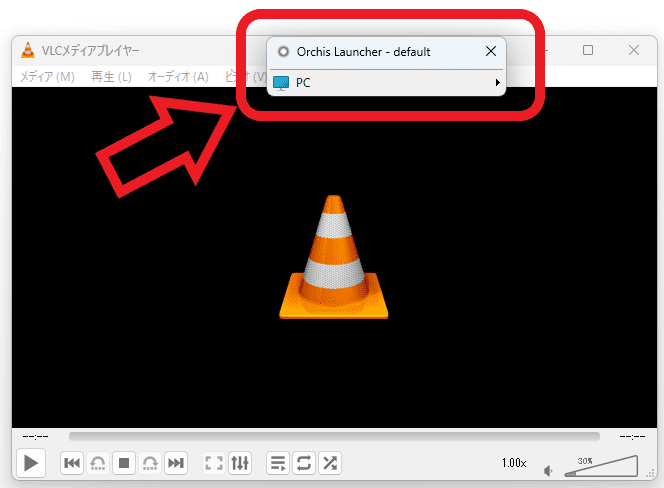
タイトルバーでスクロールボタンを入力してランチャーが表示されれば設定は成功ですね、これで最大化で表示しているウィンドウからもランチャーを開けるようになりました。
その他の「Orchis」の操作方法については↓のページの下部にリンクがまとめてあります。

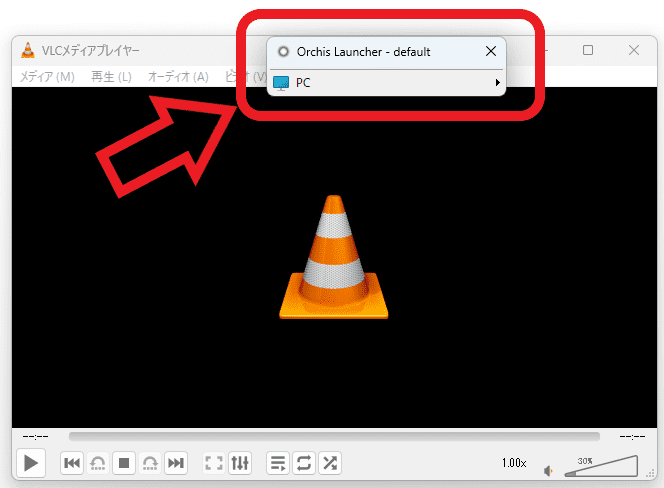

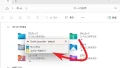

コメント