こちらでは「Orchis」のランチャーを表示する位置を指定する方法をご紹介します、基本的にランチャーの小窓はマウスのカーソルの位置に表示されますよね、例えばシステムトレイ(通知領域)のアイコンをクリックする方法だとクリックした「Orchis」ボタン付近に表示されますし、画面端の場合もマウスのカーソル付近に表示されます、しかしキーボードのショートカットキーでランチャー開く場合は位置を指定する事が出来るんですよね、ですのでもしランチャーを常に同じ場所に表示したいという場合はショートカットキーを使用してみましょう、ちなみにボタンが3個以上ある多ボタンマウスを使用すれば、ボタンにショートカットキーを登録しておくことでマウスからもボタンをクリックするだけでランチャーを開くことが出来るようになりますのでオススメです。
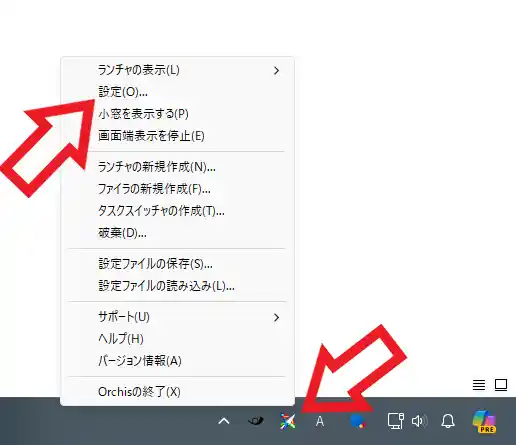
今回ご紹介するのはランチャーの位置を指定する方法です、ショートカットキーの設定方法については以前ご紹介していますので、「ランチャーソフト「Orchis」の開き方を設定 Part4」の記事を御覧ください、ではキーボードのショートカットキーでランチャーの位置を指定する設定を行ってみましょう、まずはシステムトレイ(通知領域)の「Orchis」ボタンを右クリックしてください、するとメニューが表示されますので「設定」をクリックします。
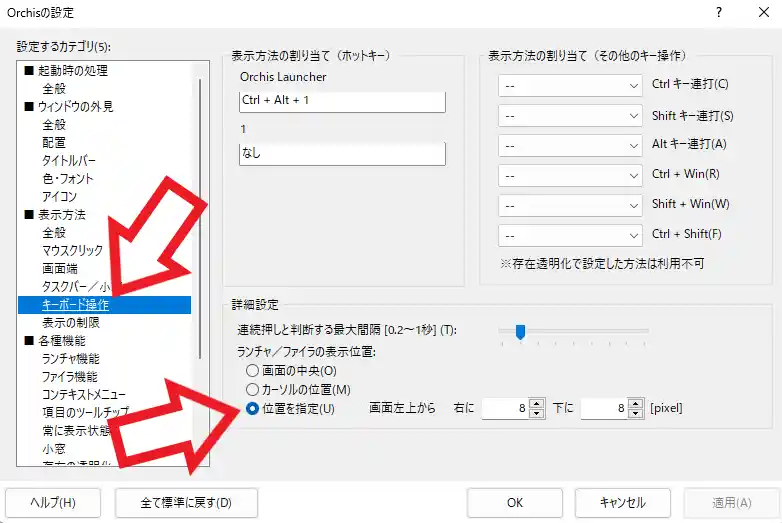
「Orchisの設定」のウィンドウが開いたら左端のメニューの「表示方法」の項目から「キーボード操作」をクリックしましょう、これで右側にキーボード操作の設定ページが開きますので「詳細設定」の「ランチャ/ファイラの表示位置」の項目を「位置を指定」に設定してください、左側の「◯」をクリックして上の画像のように青いマークが付けば OK です、ちなみ初期設定の状態では画面の左上から右と下にそれぞれ「8」Pixel ずつの位置に表示されるように設定されていますね。
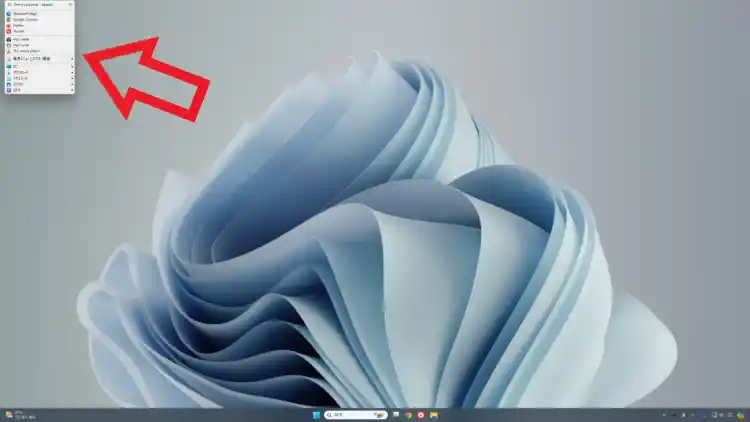
この設定のまま開いてみると上の画像の矢印の位置にランチャーが表示されました。
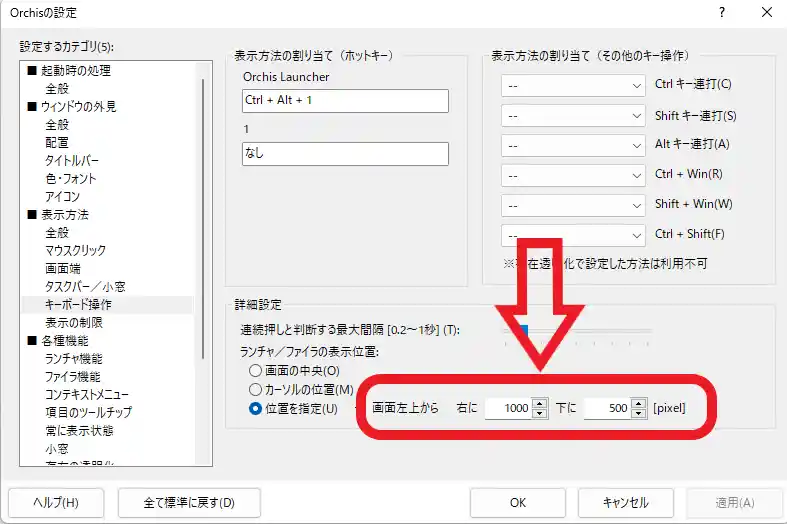
では位置の数値を変更してランチャーの表示位置を設定してみましょう、こちら単位は「Pixel」ですので数値を10や20程度増やしてもまったくと言ってもいいほど位置は変わりません、ですので数値を変更する際は少し大きめに設定してみてください、今回は例として右に「1000」下に「500」と多めに設定してみたのですが。
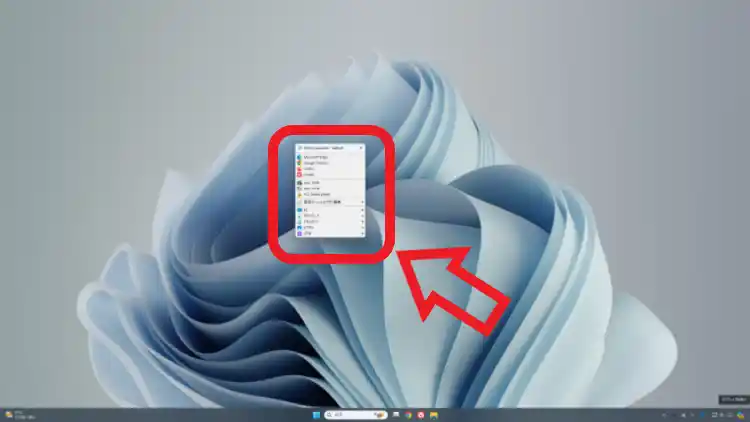
上の画像のように画面の中央より少し左上かな?っという感じの位置にランチャーを表示する事が出来ました、これで以降はショートカットキーでランチャーを開くと同じ位置に表示される訳ですね、常に決まった位置にランチャーを開きたい場合はこの方法をお試しください。
その他の「Orchis」の操作方法については↓のページの下部にリンクがまとめてあります。

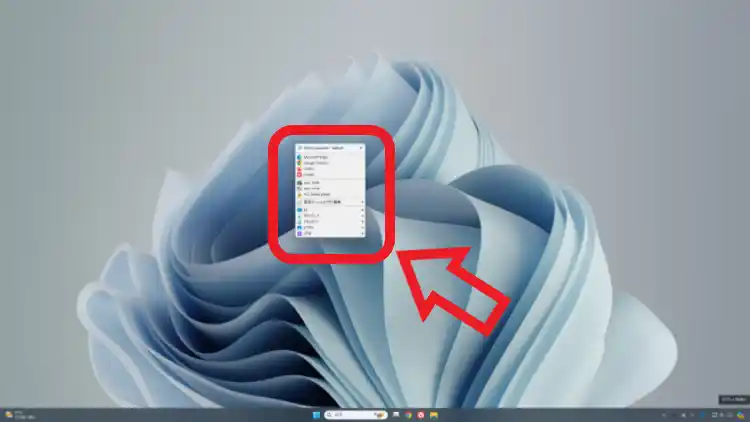

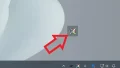
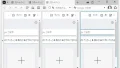
コメント