こちらではランチャーソフト「Orchis」の開き方の設定方法 Part3 をご紹介します、前回は画面の端にマウスのカーソルを合わせてランチャーを表示する方法を「ランチャーソフト「Orchis」の開き方を設定 Part2」でご紹介しましたが、今回ご紹介するのも同じように画面の端にマウスのカーソルを合わせてランチャーを表示する方法ですね、前回との違いはマウスのカーソルを合わせる位置を狭く設定することです、前回ご紹介した「各辺を中央で分割」に設定した方法だと指定する画面端の範囲が広すぎてランチャーを表示するつもりは無いのに誤表示してしまう事も多かったと思うのですが、今回ご紹介する「角周辺&各辺の中央部分」に設定した方法だとカーソルを合わせる範囲を狭くする事で、誤ってランチャーを誤表示してしまう可能性を少なくすることが出来ます。
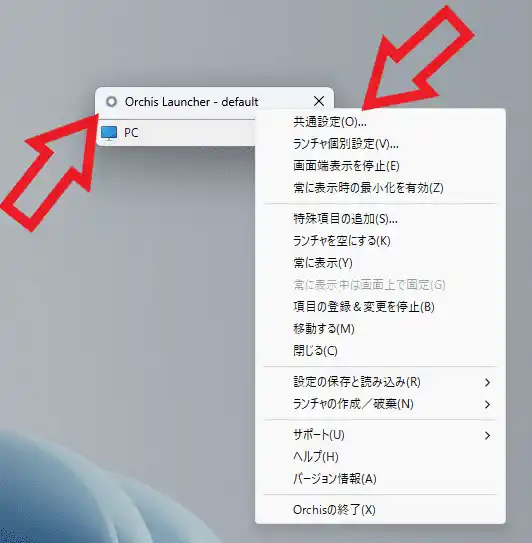
では設定を行ってみましょう、「Orchis」を開いたらランチャーのタイトルバーにマウスのカーソルを合わせて右クリックしてください、するとメニューが表示されますので「共有設定(O)」をクリックします。
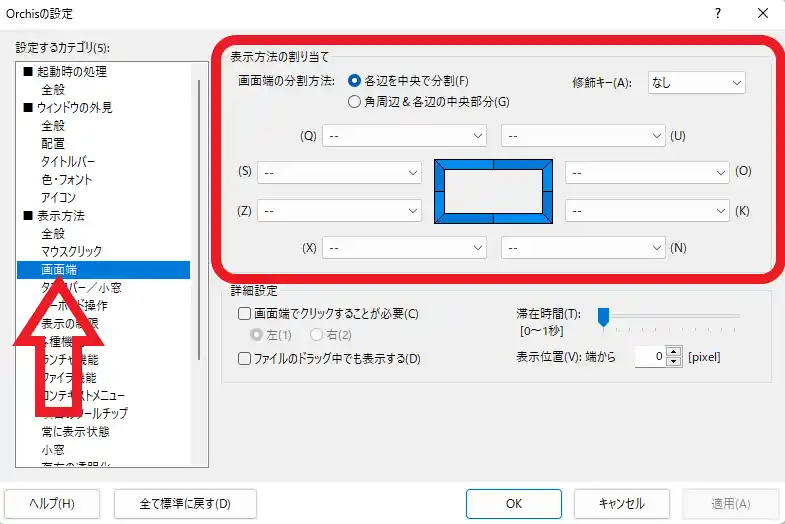
「Orchisの設定」ウィンドウが表示されたら左端のメニューの「表示方法」の項目から「画面端」をクリックしましょう、これで右側に「画面端」の設定ページが開きますので「表示方法の割り当て」の項目で設定を行います。
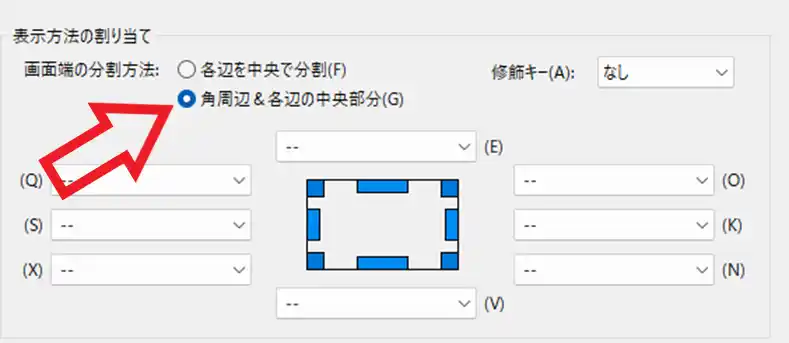
まずは「画面端の分割方法」の設定を「角周辺&各辺の中央部分(G)」に変更してください、「角周辺&各辺の中央部分(G)」をクリックして左端の丸に青いマークが付いたら選択した状態ですね、ちなみに初期設定では「各辺を中央で分割(F)」に設定されています。
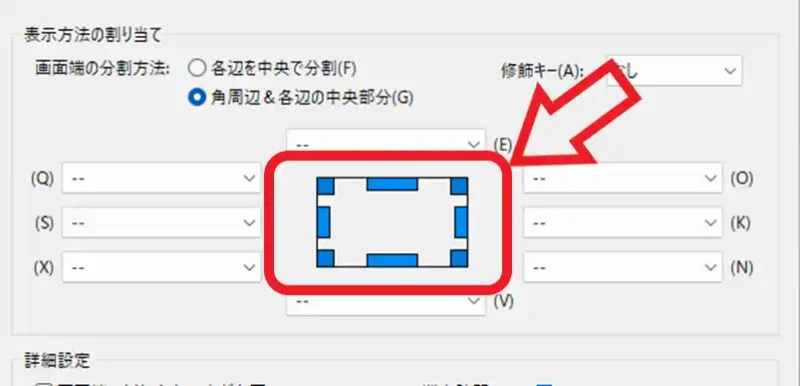
「角周辺&各辺の中央部分(G)」に設定を変更すると、中央の図も上の画像のように変更されたかと思います、この図の青い箇所がマウスのカーソルを合わせるとランチャーが表示される位置ですね、前回の「各辺を中央で分割(F)」に設定されている時と比べると、ランチャーを表示する位置がかなり狭くなっているのが分かりますよね、これで大分ランチャーの誤表示は少なるのではないでしょうか。
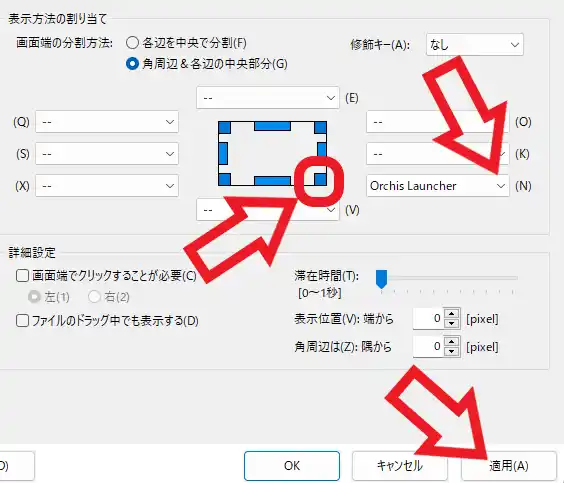
設定方法は前回と全く同じですね、例えば画面右端の角にマウスのカーソルを合わせるとランチャーが表示されるように設定したい場合は、(N)をクリックしてメニューからランチャーを選択すれば良い訳です、ランチャーを登録する事が出来たら最後に「適用」ボタンをクリックするのを忘れないようにご注意ください、これで画面右端の「デスクトップの表示」ボタンの辺りにマウスのカーソルを合わせるとランチャーを表示する事が出来るようになります、ちなみに今回は例としてランチャーを表示する位置を右下に設定してみましたが、ランチャーの誤表示を減らすためにも出来るだけカーソルを普段は移動させないような位置に設定してみてください。
その他の「Orchis」の操作方法については↓のページの下部にリンクがまとめてあります。

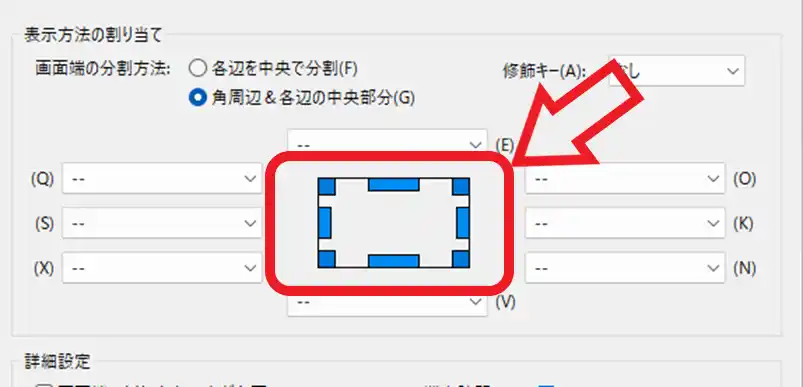


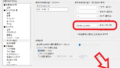
コメント