こちらでは「Orchis」のランチャーに登録したアイテムを整理する方法の Part2 をご紹介します、前回はセパレータを挿入してアイテムとアイテムの間を線で区切る方法と、縦長になってしまったランチャーを折り返して表示する方法を「「Orchis」のランチャーのアイテムを整理する Part1」でご紹介しましたが、今回ご紹介するのは「サブメニュー」を作成する方法となります、サブメニューとは分かりやすく言うとアイテムをまとめるフォルダーのようなものですね、まずはサブメニューを挿入したらそこにアイテムをドラッグ&ドロップで移動または新たに登録します、するとサブメニューにマウスのカーソルを合わせるだけでサブメニューからそれらのアイテムを開く事が出来る様になる訳です、ランチャーに登録するアイテムの数が増えてくるとかなり使いづらくなってしまいますので、アイテムの種類毎にサブメニューを使い分けるなどして対処してみましょう。
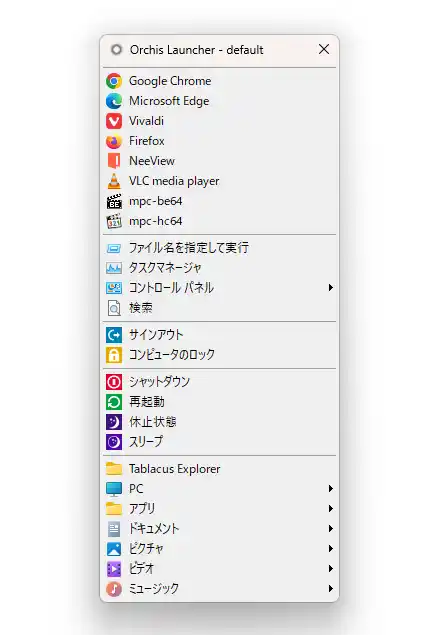
まずは上の画像を御覧ください、こちらは「Windowsの機能」や「アプリ」や「フォルダー」などのアイテムをランチャーに登録して、前回ご紹介したセパレータを挿入する方法で種類毎に線で区切ってみた状態ですね、セパレータ無しの状態に比べるかなり見やすくなったと思います、ただアイテム数が更に増えるとこれだけではちょっと整理が大変ですよね、そこでサブメニューを使って更に見やすく整理してみましょう。
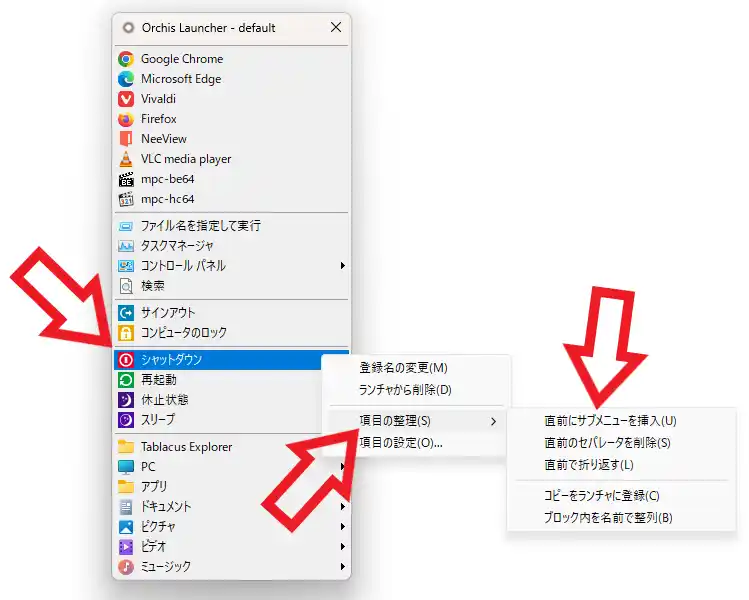
今回は例として「シャットダウン」「再起動」「休止状態」「スリープ」「サインアウト」「コンピューターのロック」の6個のアイテムを、サブメニューを作成して移動することで1つのアイテムにまとめてみたいと思います、まずは「シャットダウン」を右クリックしてメニューから「項目の整理」にマウスのカーソルを合わせましょう、すると追加のメニューが表示されますので「直前にサブメニューを挿入」をクリックしてください。
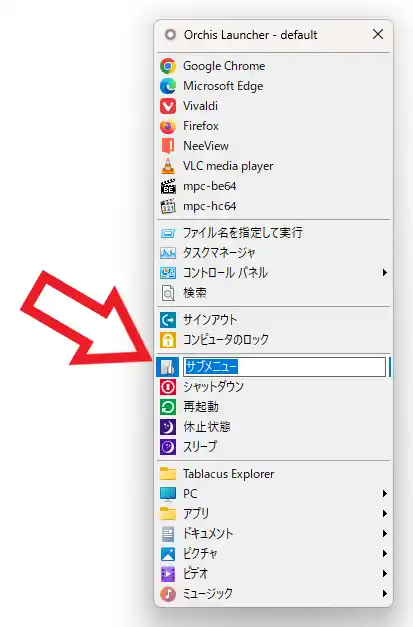
これで「シャットダウン」の直前に「サブメニュー」を挿入する事が出来ましたので、サブメニューの名前を分かりやすく付けてください。
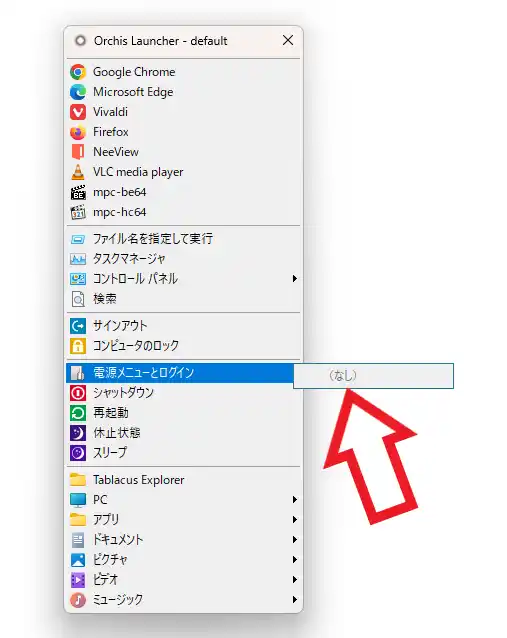
今回は「電源メニューとログイン」というサブメニュー名にしてみました、これで中身が空のサブメニューの完成ですね。
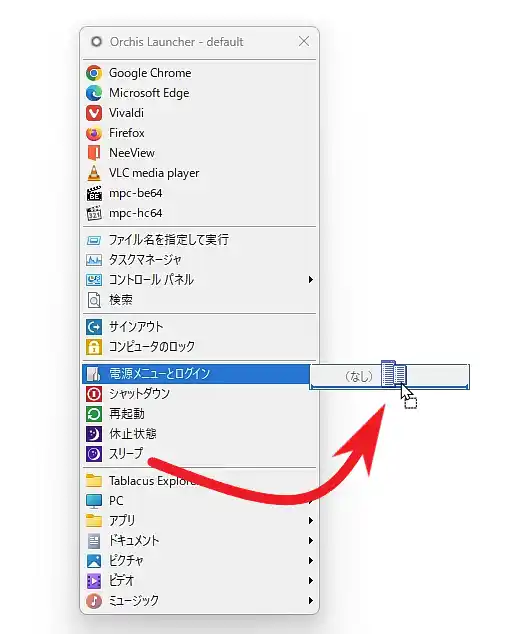
あとは通常と同じようにランチャーにアイテムを登録する方法でサブメニューにアイテムを登録していきます、今回の場合は「シャットダウン」「再起動」「休止状態」「スリープ」「サインアウト」「コンピューターのロック」の6つのアイテムを、作成した「電源メニューとログイン」というサブメニューにまとめようとしている訳ですので、ドラッグ&ドロップで対象のアイテムをサブメニュー内に移動してしまいましょう。
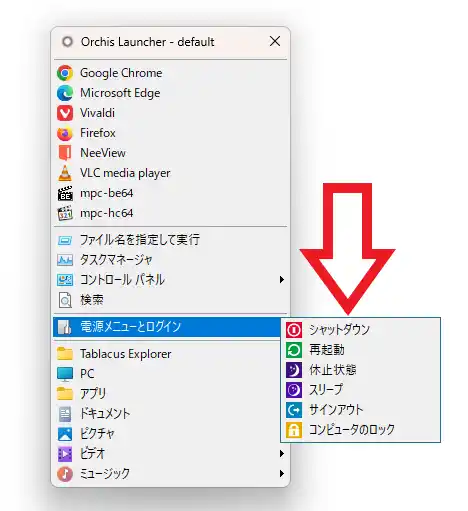
これで6つのアイテムを1つのサブメニュー内にまとめる事が出来ました、これらのアイテムにアクセスしたい場合はサブメニューにマウスのカーソルを合わせてください、すると上の画像のようにサブメニューに登録したアイテムにアクセスする事が可能です。
その他の「Orchis」の操作方法については↓のページの下部にリンクがまとめてあります。


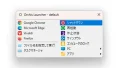

コメント