こちらではランチャーソフトの「Orchis」にコントロールパネルの音量ミキサーを登録して、いつでもランチャーから旧音量ミキサーを開けるようにする方法を確認してみたいと思います、ちなみにコントロールパネルの音量ミキサーとは Windows10 の頃の音量ミキサーの事ですね、タスクバー右端のスピーカーのボタンを右クリックして、メニューから「音量ミキサーを開く」をクリックすると表示されていた音量ミキサーがありますよね、こちらで旧音量ミキサーやコントロールパネルの音量ミキサーと言っているものはあの Windows10 の音量ミキサーの事を指します、Windows11 では同じようにタスクバーから音量ミキサーを開くと、設定アプリが開いてこちらから各アプリの音量などを調整するように仕様が変更されていますので、もし旧音量ミキサーが使いやすいからそっちを使いたい!という方がいらっしゃったら、いつでもすぐに開けるように「Orchis」に登録してみましょう、「Orchis」のインストール方法については「シンプルなランチャーソフト「Orchis」インストール編」で、使い方の記事もページの下部にリンクを張ってありますのでご確認ください、ちなみに「CLaunch」に旧音量ミキサーを登録する方法は前回の「CLaunch に登録しておくと便利なアイテム【旧音量ミキサー】」でご紹介していますので、ランチャーソフトは「CLaunch」の方が良いという方はこちらを御覧ください。
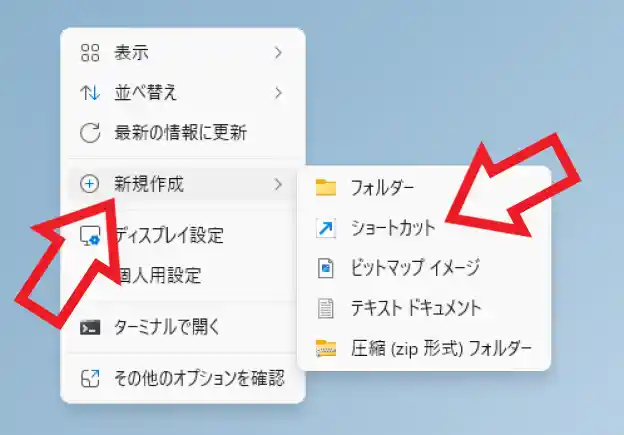
では「Orchis」に旧音量ミキサーをアイテム登録してみたいと思います、「Orchis」の場合はちょっと面倒ですがまず旧音量ミキサーを開く為のショートカットファイルを作成して、そのショートカットファイルをランチャーにドラッグしてアイテム登録しましょう、ちなみにランチャーへの登録が済んだら作成したショートカットファイルは削除しても大丈夫です、まずは旧音量ミキサーのショートカットファイルを作成します、デスクトップの何も無い箇所を右クリックしてカーソルをメニューの「新規作成」に合わせてください、すると新規作成のメニューが追加で表示されますので「ショートカット」をクリックします。
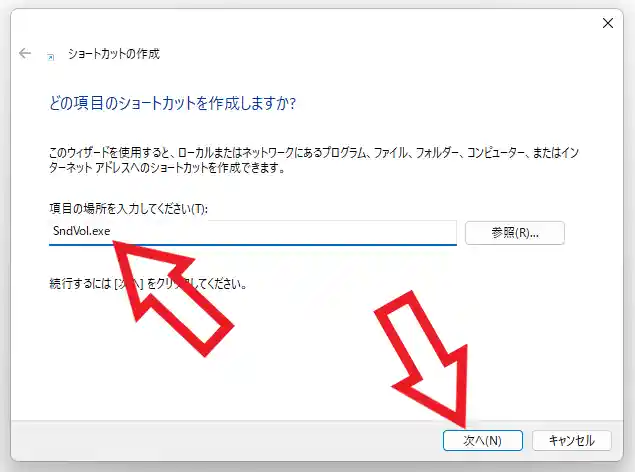
これで「ショートカットの作成」のウィンドウが開きますので、下記をコピーして「項目の場所を入力してください」のボックスに貼り付けましょう、貼り付けたら「次へ」ボタンをクリックですね。
SndVol.exe
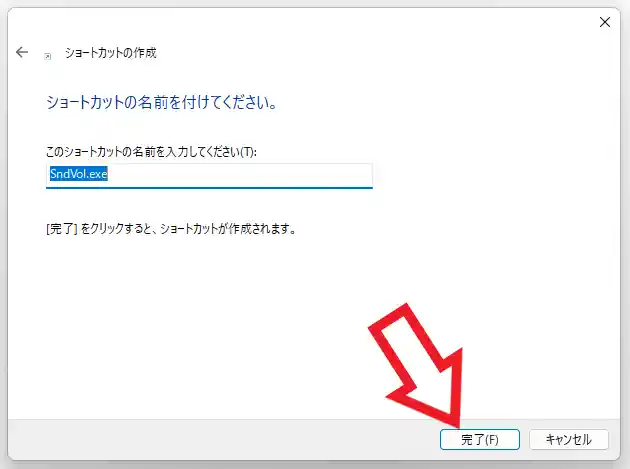
次にショートカットの名前を設定するのですが、ランチャーへの登録が済んだらショートカットファイルを削除するのであれば、名前は何でも構いませんのでそのまま「完了」ボタンをクリックでも大丈夫です、もしショートカットファイルもあとから使用するのなら分かりやすい名前をつけておきましょう。
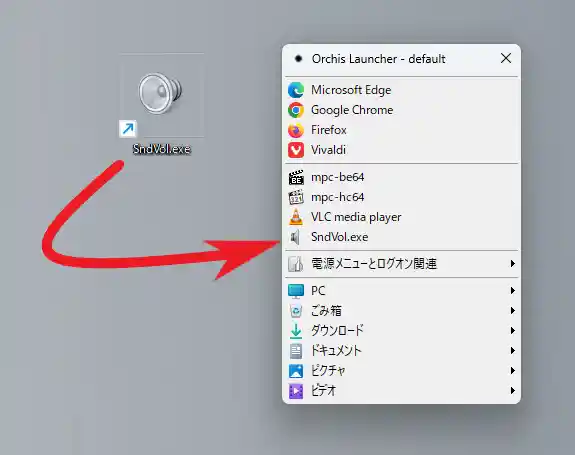
これで旧音量ミキサーのショートカットファイルは作成完了ですね、あとはこのショートカットファイルを「Orchis」のランチャーにドロップして登録するだけです、まずはカーソルをショートカットファイルに合わせてマウスの左ボタンを押しっぱなしにして、そのままカーソルをランチャーまで持っていきマウスの左ボタンを離す、これでアイテム登録は完了ですね、必要ない場合はショートカットファイルを削除しておきましょう、削除してもランチャーに登録したアイテムは問題なく動作します。

あとはこの「Orchis」に登録したランチャーのアイテムをクリックすれば、旧音量ミキサーを開くことができる訳ですね。
「Orchis」のその他の使い方などは↓の記事の下部にリンクをまとめてあります。


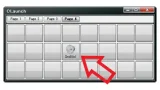
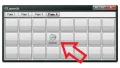
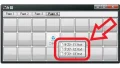
コメント