こちらではランチャーソフト「Orchis」の開き方の設定方法 Part2 をご紹介します、初期設定ではデスクトップでダブルクリックするとランチャーを開くことが出来るのですが、毎回デスクトップを開くのも手間ですよね、そこで前回は「ランチャーソフト「Orchis」の開き方を設定 Part1」でウィンドウのタイトルバーをクリックするとランチャーが開く設定方法をご紹介しましたが、今回は画面の端にマウスのカーソルを移動する事で自動でランチャーが開くように設定をしてみたいと思います、ちなみにマウスのボタンをクリックする必要は無くマウスのカーソルを設定した位置まで移動するだけでランチャーを開けますので、ランチャーの開き方としてはとても楽な方法ではあるのですが、その分開くつもりは無いのに開いてしまった!という事故も多い表示方法な点は注意が必要です。
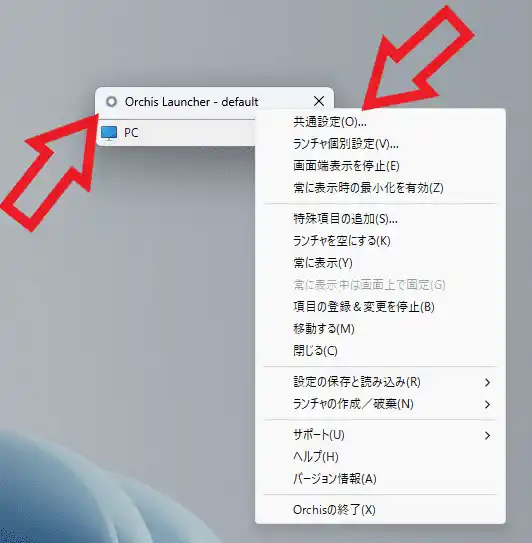
ではパソコンの画面の端にマウスのカーソルを移動するとランチャーが開けるように設定してみましょう、まずは「Orchis」のランチャーを開いてタイトルバーで右クリックしてください、すると上の画像のようにメニューが表示されますので「共通設定(O)」をクリックしてください、これでアプリの設定画面が表示されます。
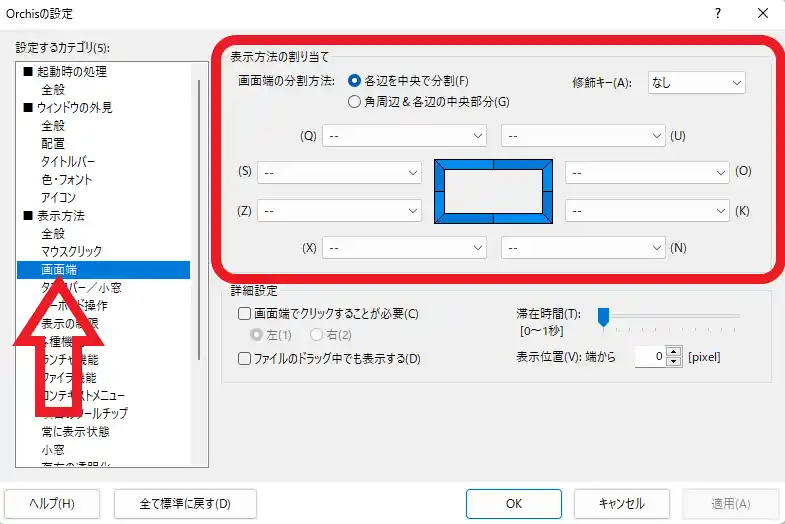
「Orchisの設定」ウィンドウが開いたらまずは左端のメニューから「画面端」をクリックします、これで右側に画面端の設定ページが開きますので、「表示方法の割り当て」の項目を御覧ください、こちらの項目から画面端のどこにマウスのカーソルを移動したらランチャーが開くのかを設定する事ができます。
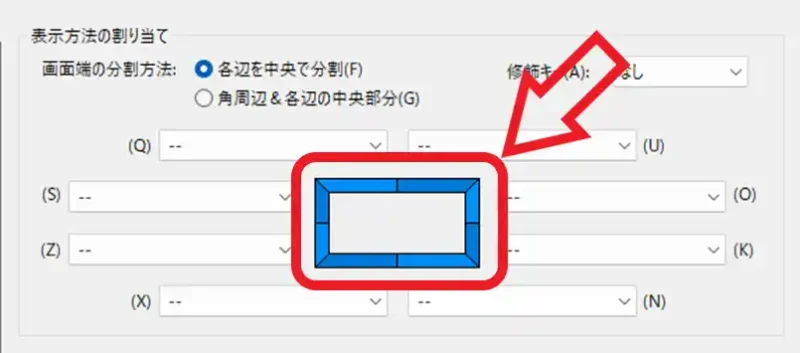
こちらの表示方法には「画面端の分割方法」という設定があり、「各辺を中央で分割」と「角周辺&各辺の中央部分」の2種類から選択する事ができるのですが、今回は「各辺を中央で分割」の設定で行ってみましょう、こちらの利点はマウスのカーソルを合わせる箇所が大きいのでランチャーを表示しやすい点ですね、逆に開くつもりは無かったのにランチャーを表示してしまう事故が多くなる可能性が大きくなりますのでご注意ください、「各辺を中央で分割」を選択した場合設定できる位置は上下左右の画面端に、それぞれ2箇所ずつ設定することが出来るので合計8箇所ですね、中央の青い図をご覧いただくと分かりやすいと思います。
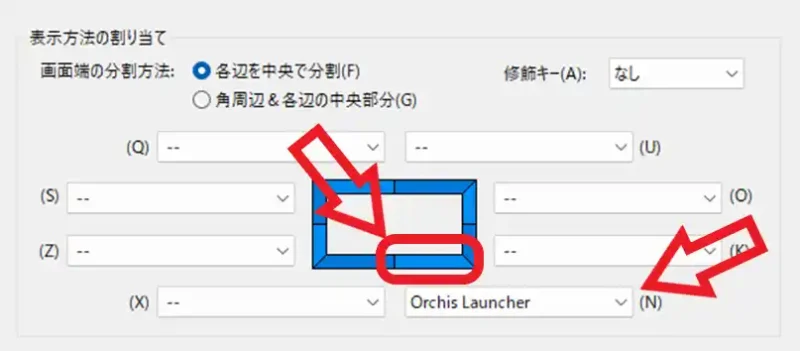
例えばマウスのカーソルを移動する位置を画面下の右半分に設定したい場合は、(N)をクリックしてメニューからランチャを選択してください。
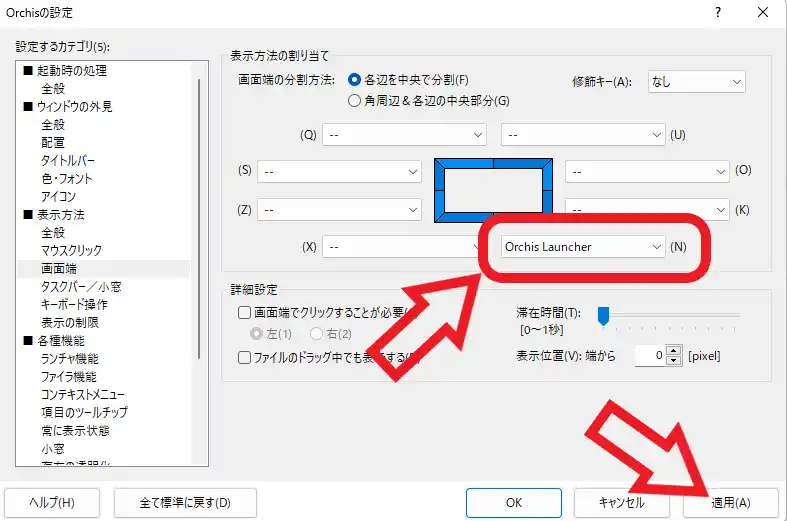
設定する事が出来たら右下の「適用」ボタンをクリックして設定は完了ですね。
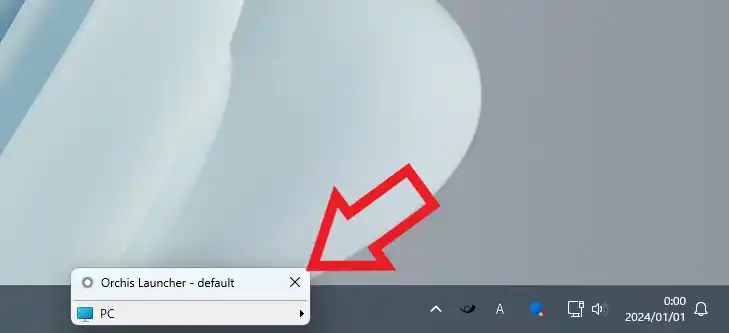
これでパソコン画面の右下の箇所にマウスのカーソルを移動すれば、上の画像のようにランチャーを表示する事が出来るようになりました、ちなみにオススメの位置は右上や左上の位置ですね、今回は例として画面の右下に設定してみたのですが、画面下部はマウスのカーソルを隠したい場合などに移動することも多い位置なのでランチャーの誤表示が多くなる可能性があります、ですのであまりマウスのカーソルを移動する事が少ない位置がオススメです。
その他の「Orchis」の操作方法については↓のページの下部にリンクがまとめてあります。


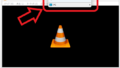

コメント