こちらではランチャーソフト「Orchis」の開き方の設定方法 Part8 をご紹介したいと思います、今回はランチャーを開く為のボタンをお好みの位置に設置する方法を確認してみましょう、ランチャーを開きたい場合はこの設置したボタンをクリックすれば開くことが出来ます、また設置したボタンを右クリックすればタスクバーのアイコンをクリックした時と同じように右クリックメニューを開くことも出来ますので、タスクバーの「Orchis」のアイコンを好きな箇所に設置出来るような感じでしょうか、前回ご紹介した「ランチャーソフト「Orchis」の開き方を設定 Part7」の方法でもタイトルバーだけの表示なのでだいぶコンパクトだとは思いますが、タイトルバーでも邪魔に感じる場合はよりコンパクトなこちらの方法をがオススメです。
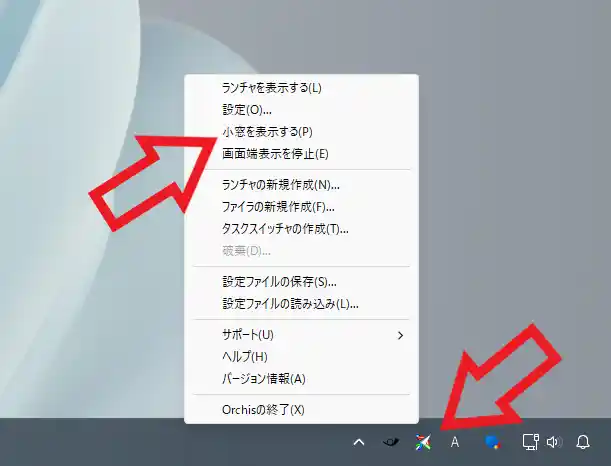
ではランチャーを開くための「Orchis」ボタンを表示してみましょう、まずはタスクバーのシステムトレイ(通知領域)の「Orchis」アイコンを右クリックしてください、するとメニューが開きますので「小窓を表示する」をクリックしてチェックマークを付けてください。
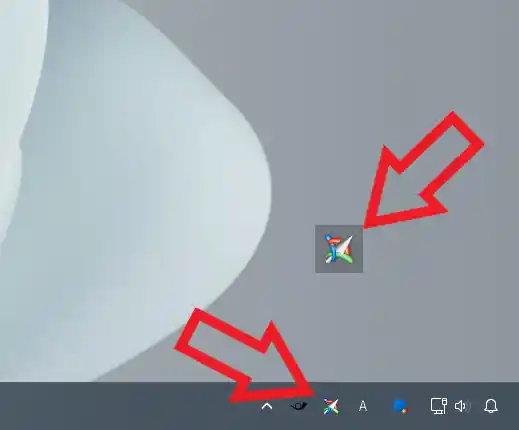
これで「小窓を表示する」ボタンを表示する事ができます、タスクバーの「Orchis」アイコンをそのままボタンにしたような感じですね、上の画像だと分かり難いですが周りの四角い部分は透過されていますので、被ってしまってもそこまで邪魔には感じないかと思います、もしボタンを非表示にしたくなった場合はもう一度右クリックメニューの「小窓を表示する」をクリックしてチェックマークを消しましょう。
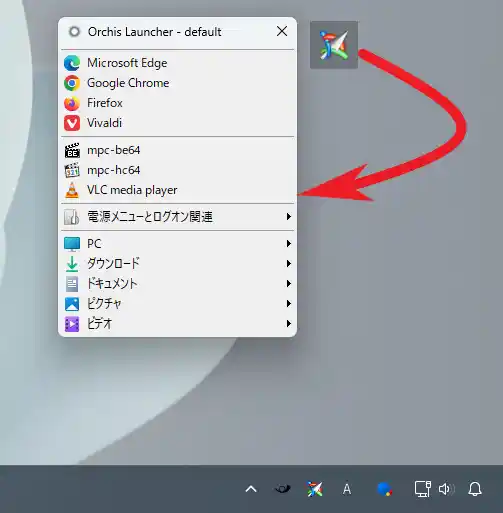
ランチャーを呼び出す方法はタスクバーのシステムトレイ(通知領域)の「Orchis」アイコンの時と同じですね、ボタンを左クリックするとボタンの箇所にランチャーを開くことが出来ます、またボタンを右クリックするとタスクバーのアイコンと同じようにメニューが表示されますので、複数のランチャーを作成している場合は「ランチャーの表示」から開くランチャーを選択する事も出来ます。
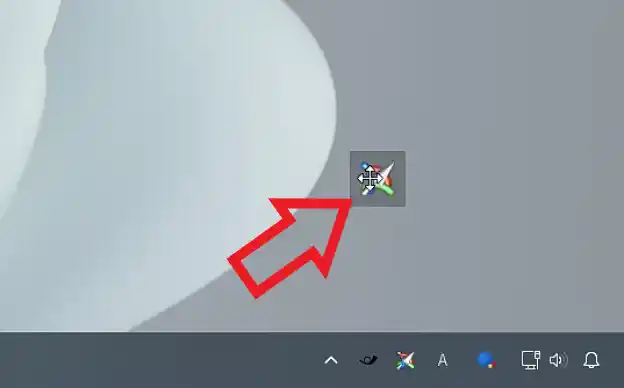
「小窓を表示する」ボタンは設置位置を自由に変更する事が出来ますので、ドラッグ&ドロップでお好みの位置に変更してください、まずは「小窓を表示する」ボタンにカーソルを合わせてマウスの左ボタンを押します、左ボタンは離さずに押したままの状態でマウスを操作すると「小窓を表示する」ボタンを移動する事が出来ますので、設置したい位置まで移動したらマウスの左ボタンを離しましょう、これで設置完了ですね。
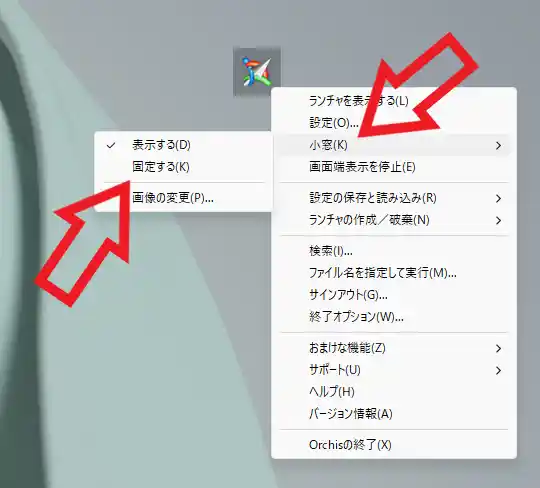
もし「小窓を表示する」ボタンをクリックする時に誤って移動してしまう場合は、ドラッグ&ドロップで動かないようにボタンを固定してください、「小窓を表示する」ボタンを右クリックしてメニューを表示しカーソルを「小窓」に合わせます、すると小窓のメニューが追加で表示されますので「固定」をクリックしてチェックマークを付けましょう、これでドラッグ&ドロップしても「小窓を表示する」ボタンが動かなくなります。
その他の「Orchis」の操作方法については↓のページの下部にリンクがまとめてあります。


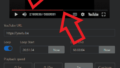
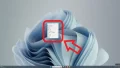
コメント