こちらではランチャーソフト「Orchis」の開き方の設定方法 Part7 をご紹介します、今回はランチャーを固定して常に最前面に表示するように設定してみたいと思います、ただ最前面に通常のランチャーをそのまま表示すると他のウィンドウに被ってしまって凄く邪魔になってしまいますよね、そこで「常に表示時の最小化を有効(Z)」という設定を有効化して、ランチャーのタイトルバーだけを表示するようにしてみたいと思います、タイトルバーだけならあまり場所も取らないのでそんなに邪魔にはならないのではないでしょうか、ちなみにマウスのカーソルをタイトルバーに合わせれば元のランチャーを表示する事が出来ますし、ランチャー以外の場所をクリックすればタイトルバーだけの表示に変更する事が出来ます。
ランチャーを固定して常に最前面に表示する
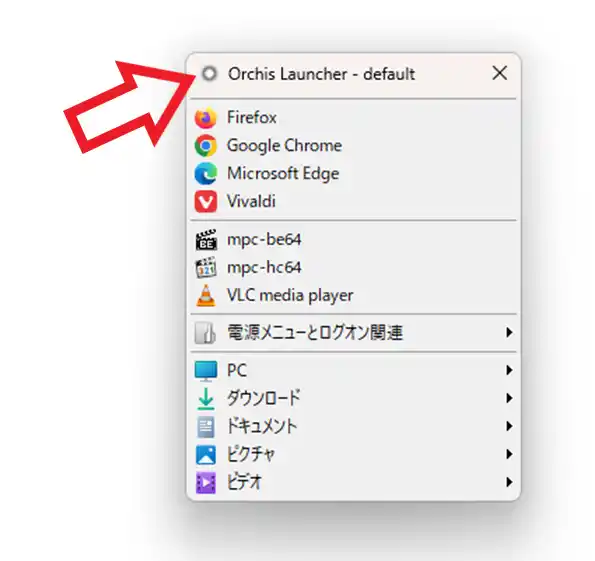
まずはランチャーを固定して常に最前面に表示する方法を確認してみましょう、ランチャーを固定する方法はいくつかあるのですが、一番簡単な方法はランチャーのタイトルバーから固定する方法だと思います、ランチャーを開いたらタイトルバー左端の丸いマークをクリックしてみてください、丸いマークがが黒い点に変わったらランチャーの固定は完了ですね、もう一度黒い点をクリックすると固定を解除する事が出来ます、他にもタイトルバーをダブルクリックする事でも固定を切り替えることが出来ますし、タイトルバーを右クリックしてメニューの「常に表示」から切り替えることも可能です。
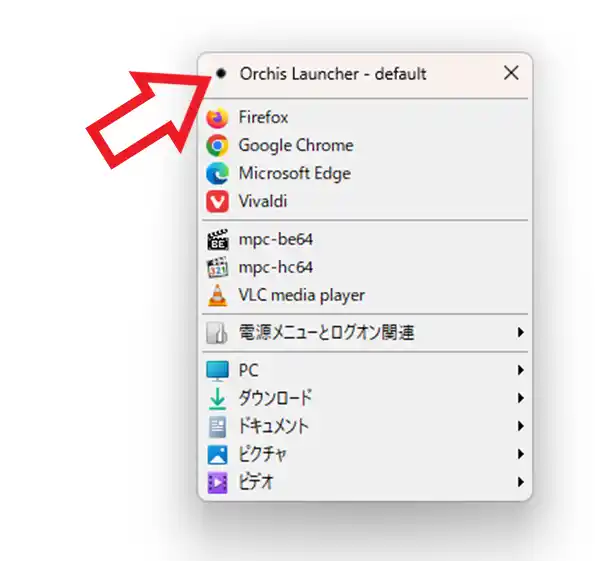
タイトルバー左端の丸いマークが上の画像のように黒い点に変わったら、ランチャーが固定されて最前面に常に表示されている状態ですね、試しに別のウィンドウをクリックしてアクティブにしてみてください、その状態でもランチャーが手前に表示されているはずです。
「常に表示」のランチャーを使用していない時はタイトルバーだけ表示する
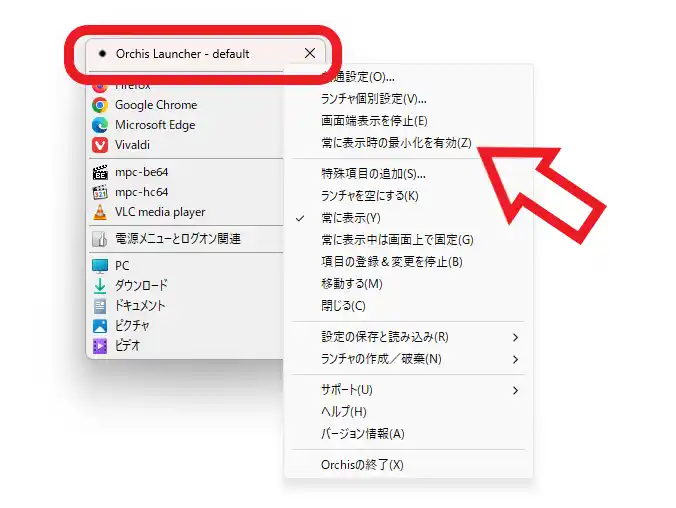
次は「常に表示」状態のランチャーを使用していない時に、ランチャーのタイトルバーだけを表示する方法を確認してみましょう、まずはランチャーを表示してタイトルバーを右クリックしてください、メニューが表示されますので「常に表示時の最小化を有効(Z)」をクリックします、左端にチェックマークが付いたら設定がオンの状態ですね、これで設定は完了です。
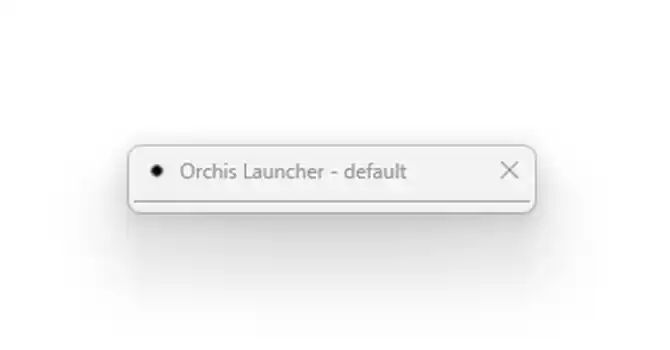
あとはランチャー以外の箇所をクリックしてみてください、すると上の画像のようにランチャーのタイトルバーだけの状態で最前面に表示されます、これなら最前面に表示されていてもあまり邪魔にはならないですよね。
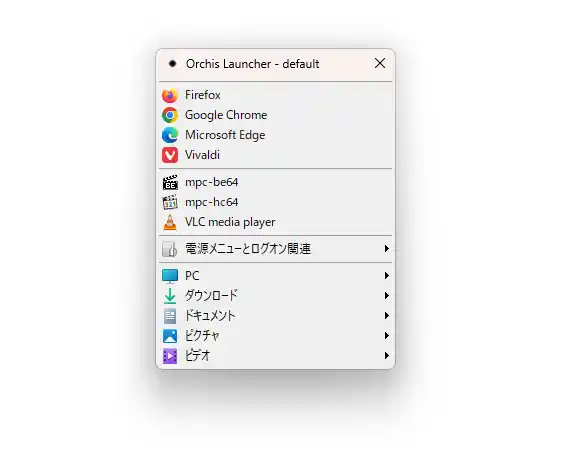
そしてタイトルバーだけになったランチャーにマウスのカーソルを合わせてみてください、すると上の画像のように元のランチャー表示に戻すことが出来ます。
その他の「Orchis」の操作方法については↓のページの下部にリンクがまとめてあります。


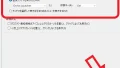
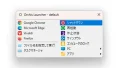
コメント