こちらではランチャーソフト「Orchis」の開き方の設定方法 Part5 をご紹介します、今回はシステムトレイの「Orchis」のアイコンからランチャーを開く方法を確認してみましょう、「Orchis」は起動しているとシステムトレイ(通知領域)にアイコンが表示されます、ちなみにシステムトレイ(通知領域)とはタスクバー右端の箇所の事ですね、通知や日時などが表示されている場所のことです、このシステムトレイ(通知領域)に表示されているアイコンを左クリックすることでランチャーを表示する事が出来るのですが、設定を変更する事で左クリックで開くランチャーを指定することも出来ますので、複数のランチャーを登録している場合は使用頻度の高いランチャーを登録する事が出来るわけですね、または直接ランチャーを開くのではなくランチャー一覧メニューを表示して、そのメニューから開くランチャーを選択するといった使い方も出来るんです。
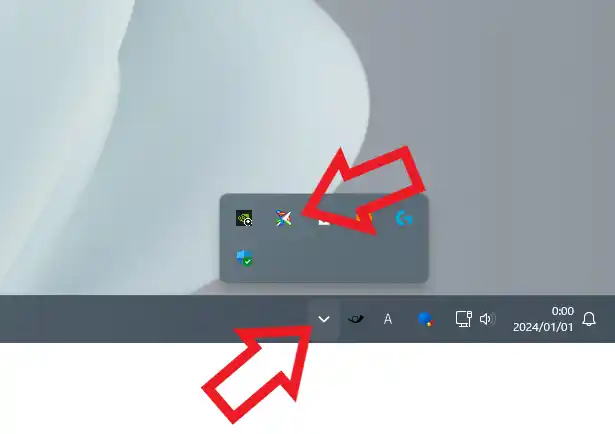
まずはシステムトレイ(通知領域)の「Orchis」のアイコンについて確認してみましょう、システムトレイの左側に矢印のマークの「隠れているインジケーターを表示します」というボタンがありますのでクリックしてください、アプリを起動している場合はこちらに「Orchis」のアイコンが表示されているはずです。
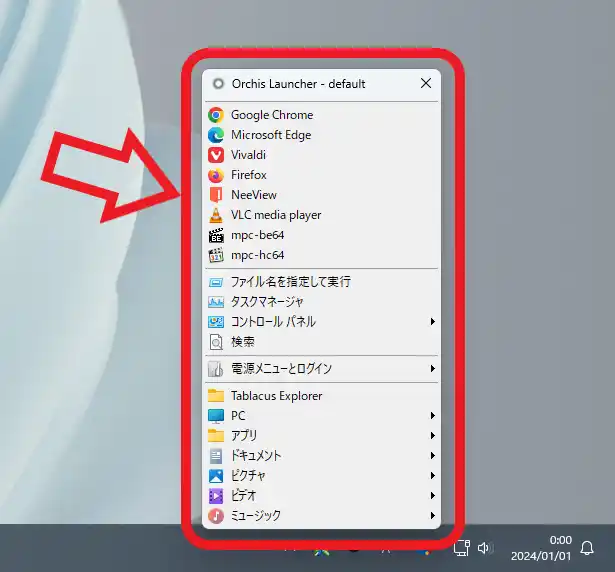
「Orchis」の初期設定ではこちらのアイコンを左クリックすると上の画像のようにランチャーが表示されるのですが、「Orchis」の設定を変更する事でアイコンを左クリックした時に開くランチャーを変更したり、ランチャーではなくランチャーの一覧メニューを開くように設定する事が出来る訳です。
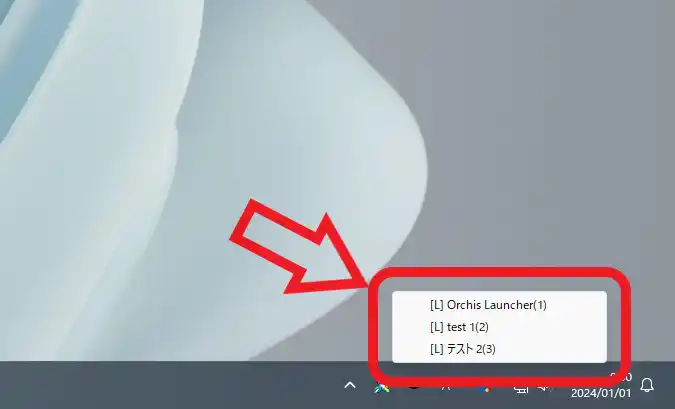
上の画像がランチャーの一覧メニューです、一つのランチャーしか登録していない場合は必要の無いメニューですが、複数のランチャーを作成している場合はどのランチャーを開くのか選択出来るので便利ですよね。
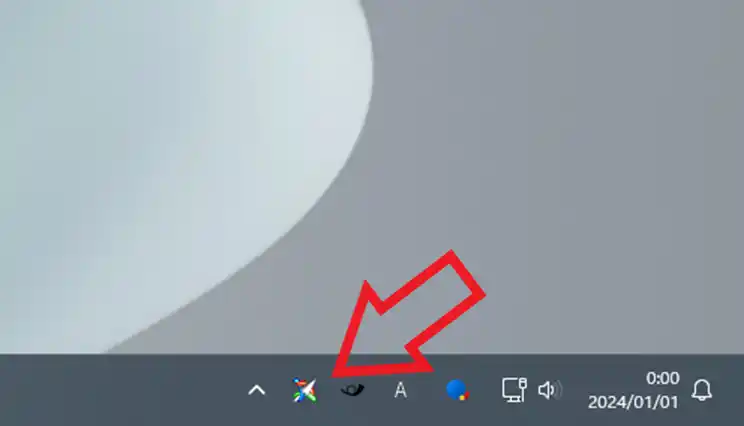
ちなみにシステムトレイ(通知領域)のアイコンを頻繁に使用する場合は、「隠れているインジケーターを表示します」ボタンを毎回クリックするのは面倒です、そこでアイコンを常にシステムトレイ(通知領域)に表示出来るようにドラッグ&ドロップで移動しておく事をオススメします、方法が分からない方は「Windows11のシステムトレイアイコンの表示と非表示設定」でも以前ご紹介していますので、こちらをご確認ください。
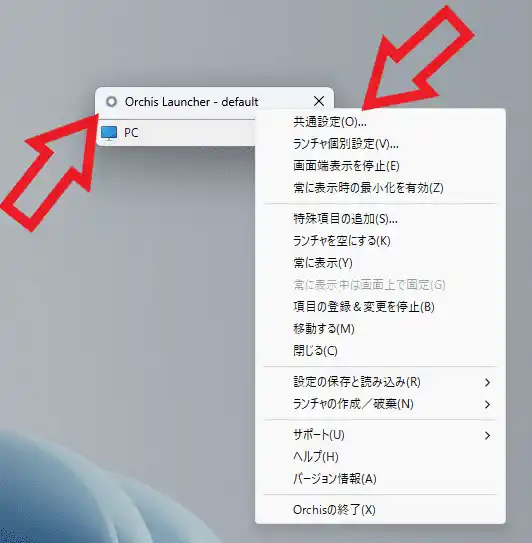
ではシステムトレイ(通知領域)のアイコンを左クリックした時の設定を行ってみましょう、まずはランチャーを開いてタイトルバーを右クリックしてください、メニューが表示されますので「共通設定」をクリックします。
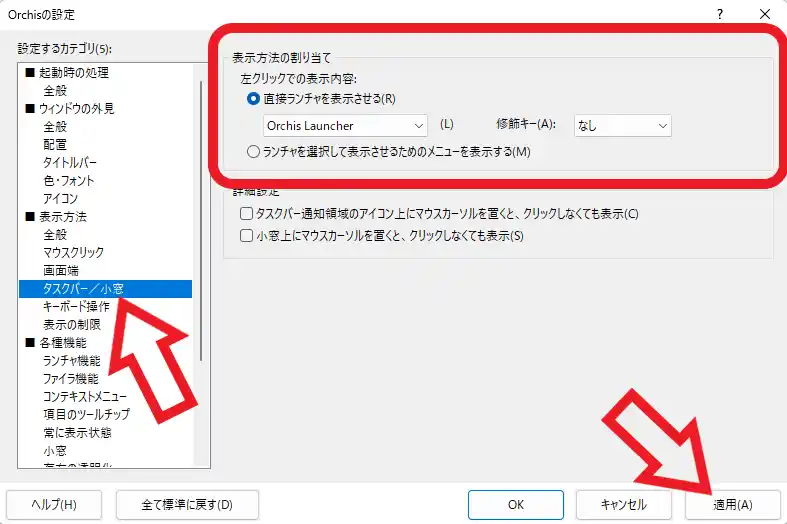
すると「Orchisの設定」ウィンドウが開きますので左端のメニューから「タスクバー/小窓」をクリックしましょう、これで右側に「タスクバー/小窓」の設定ページが開きますので「表示方法の割り当て」の項目の「左クリックでの表示内容」から設定を変更します、まずはシステムトレイ(通知領域)のアイコンを左クリックした時に開くランチャーを指定する方法ですが、この場合はまず「直接ランチャーを表示させる」の項目を選択してください、左側の丸マークをクリックすると選択する事が出来ます、次に項目下の左側のボックスからシステムトレイ(通知領域)のアイコンクリックした時に開くランチャーを選択しましょう、上の画像では「Orchis Launcher」が開くように設定されていますね、次にランチャーではなくランチャーの一覧メニューを表示する方法ですが、この場合は「ランチャーを選択して表示させるためのメニューを表示する」を選択するだけで大丈夫です、最後に「適用」ボタンをクリックして設定を保存したら完了ですね。
その他の「Orchis」の操作方法については↓のページの下部にリンクがまとめてあります。


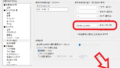
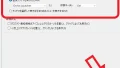
コメント