こちらではブラウザのページ全体を素早く画像として保存、もしくはPDFとして保存する拡張機能のご紹介です、ブラウザによっては標準でページ全体のスクリーンショットは撮れます、例えばWindowsのGoogle Chromeですと最初にデベロッパーツールを表示します、Ctrl + Shift + Iキーを同時押しで開くことが出来ます、デベロッパーツールが開いたらCtrl + Shift + Pキーを押し入力ボックスにfullと入力してEnterもしくはCapture full size screenshotをクリックします、以上でページの全体をスクリーンショットで撮る事が可能です、しかし非常に手間なので簡単にページ全体のスクリーンショットを撮ることが出来る拡張機能のご紹介を致します。
ウェブページ全体をスクリーンショット – FireShot
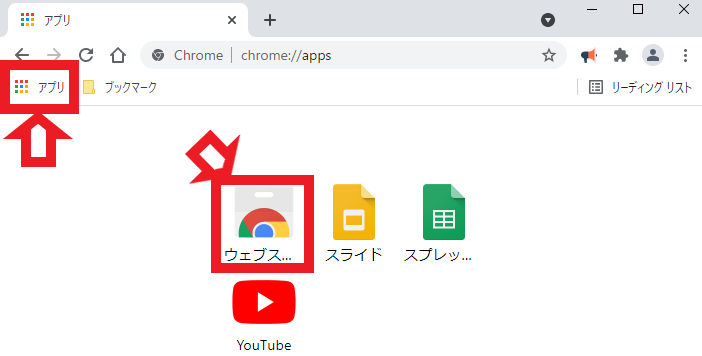
「ウェブページ全体をスクリーンショット – FireShot」が簡単にページ全体のスクリーンショットを撮ることが出来る拡張機能になります、上記で説明した様な面倒な操作もなく簡単に撮ることが出来るので重宝します、ではGoogle Chromeに追加していきますがChromium系のブラウザでは、chrome ウェブストアから追加出来ると思います、まずは左上のアプリをクリックしてchrome ウェブストアを開いて下さい、Chrome以外のブラウザは各自の方法でchrome ウェブストアを開いて下さい。
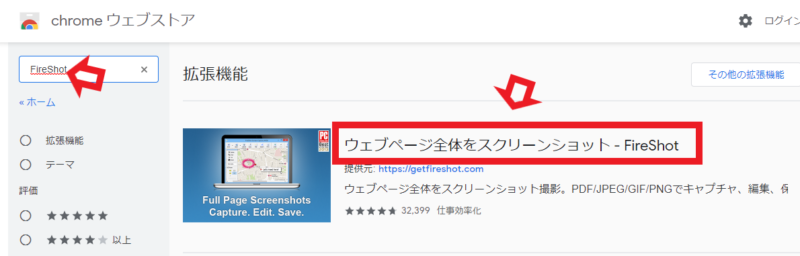
開いたら左上の検索ボックスにFireShotと入力して検索しましょう、次に右側の検索結果から「ウェブページ全体をスクリーンショット – FireShot」を選択します。
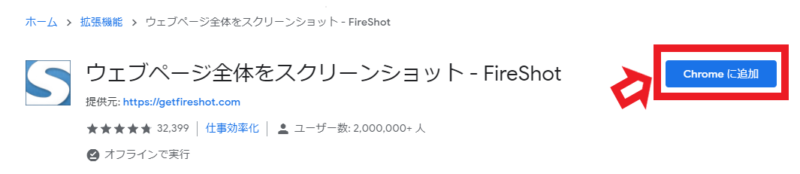
ページが開いたら右側のChromeに追加をクリックしてください、以上で拡張機能の追加の完了です。
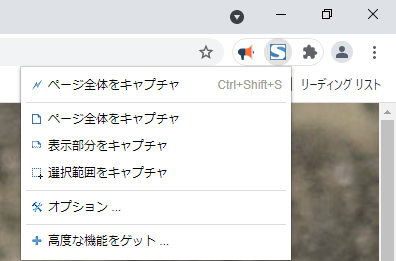
後は右上の拡張機能から使用するだけですね、この様にページ全体をキャプチャ、表示部分をキャプチャ、選択範囲をキャプチャと選べるようになっています、下の高度な機能をゲットではより豊富な機能を使用出来るようになりますが、個人的にはこちらのシンプルな機能が使いやすいですね。
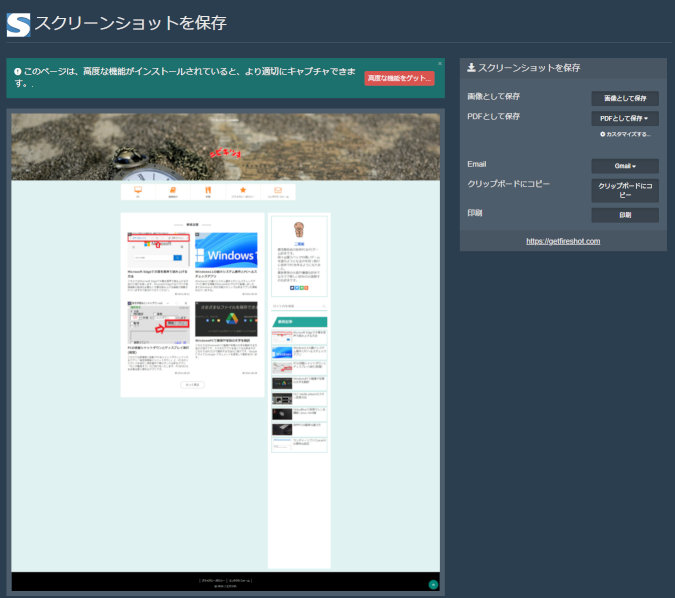
ページ全体をキャプチャ、表示部分をキャプチャ、選択範囲をキャプチャのいずれかを選ぶとこの様な画面になります、こちらはページ全体をキャプチャした状態で縦に長いページだと左側がかなり長くなります。
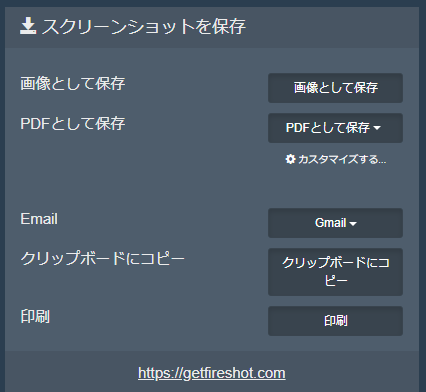
こちらが上記の画像の右側に表示されているメニューです、それぞれ保存形式が選べます、画像の様にPDFでの保存も可能です、画像として保存する場合にはPNGとJPGが選択可能ですがオプションから選ぶ必要があります、オプションはブラウザ右上の拡張機能を右クリックしてオプションを選択して下さい、また初回の保存では許可を求められるので許可を出しておきましょう。
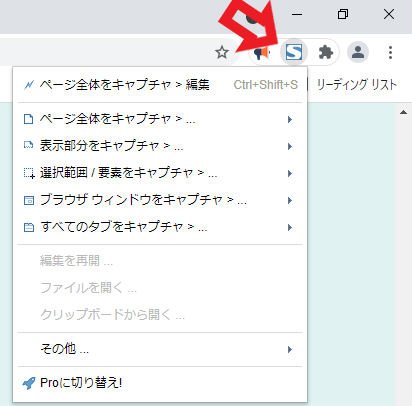
ちなみにこちらが高度な機能をゲットをクリックした状態ですね、この様にメニューが増えています。
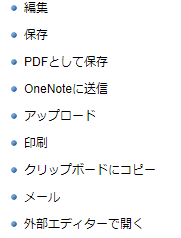
それぞれキャプチャの方式を選択すると更にこちらのメニューが表示されます、保存の形式の種類もかなり増えていますね。
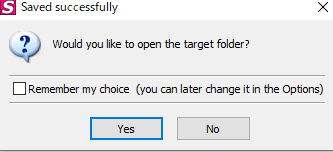
高度な機能版だと保存時にこの様なウィンドウが表示されます、こちらは上がターゲットフォルダを開きますか?といった意味で、下のチェックを付ける場所が私の選択を記録する的な感じですのでチェックを付けてYesをクリックして下さい、次回からは同じ場所が開かれます。

また画像のように対象のページで右クリックで表示されるメニューからもキャプチャが可能です、これはシンプルなバージョンも高度な機能版も一緒です、メニューに表示したくない場合にはオプションのコンテキストメニューにFireShotを統合のチェックを外し、適用をクリックすれば以後は表示されなくなります、再度表示したい場合にはチェックを付けて適用をクリックしてください。
最初のシンプル版に戻す
さて一度高度な機能をゲットをクリックしてしまうと、拡張機能を削除して追加し直しても元に戻らなくなります、そんなに複雑な機能は必要なくシンプルで簡単な方が良い私などは元に戻したくなります、しかし一度入れてしまうと他のブラウザに入れても同じデバイスでは高度な機能版になってしまいます、そこで元に戻す方法のご紹介もしておきます、まずはブラウザから「ウェブページ全体をスクリーンショット – FireShot」を削除しておきましょう、削除が終わったらエクスプローラーを開きアドレスバーにC:\Users\ユーザー名\AppData\Roamingと入力してEnterをおしてください、ユーザー名はご自分のユーザー名に入れ替えて下さい、あとはRoamingフォルダー内にあるFireShotフォルダーを削除してください、最後にブラウザにFireShotを追加し直せばシンプル版に戻っているはずです。

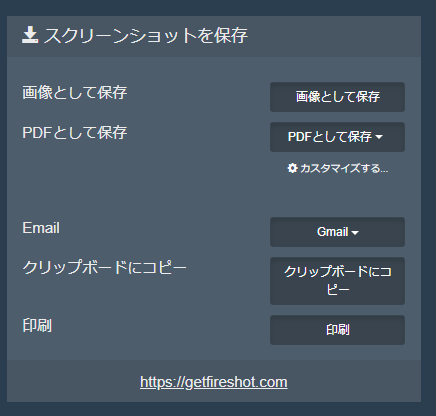
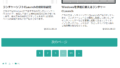
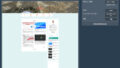
コメント