こちらではランチャーソフトCLaunchのご紹介をいたします、ランチャーソフトとは事前に登録しておいたファイルやフォルダーなどを簡単に起動できるソフトです、アプリやファイル、フォルダーなどにすぐアクセス出来る格納庫の様なものですね、そんな便利なランチャーソフトの中でも日本語対応で非常に使いやすいCLaunchのご紹介を致します、こちら上手く使うとPCの操作性がグンと上がりますので是非お試しになられてみて下さい。
ダウンロードとインストール
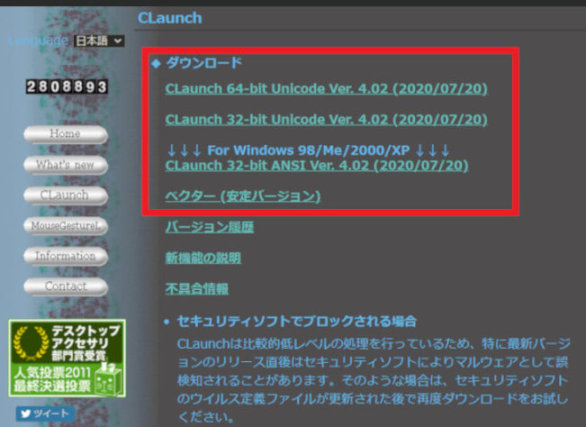
まずはダウンロードです、こちらの作者様のページからダウンロードしましょう、赤枠部分から選んでダウンロードしてください、上から64ビット版、32ビット版、旧Windows版に安定バージョンとなっております、CLaunchで検索するとVectorや窓の杜などでもダウンロードは可能です。
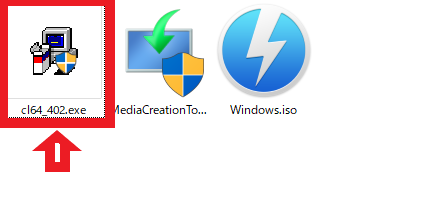
ダウンロードが完了したらダウンロードしたセットアップファイルを開いてください。
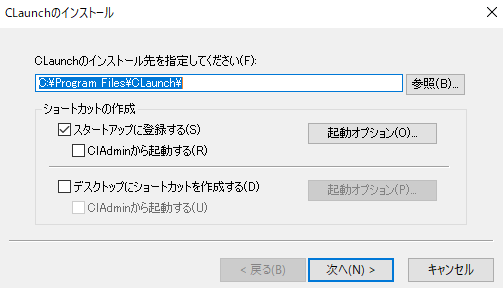
インストール作業は非常にシンプルですぐに終わります、まずはインストール先の指定を行います、ショートカットの作成からスタートアップ登録、デスクトップにショートカットを作成するかの設定を行います、わからない場合にはそのままで大丈夫ですので次へをクリックしてください。
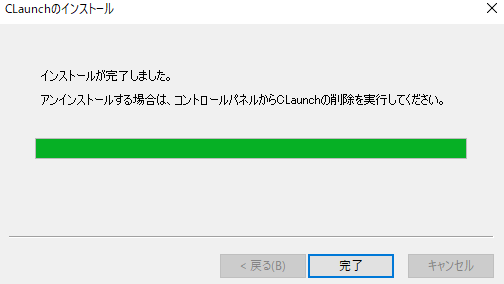
次へをクリックするとあっという間にインストールが終わります、完了をクリックして終了です。
簡単な設定と使用法
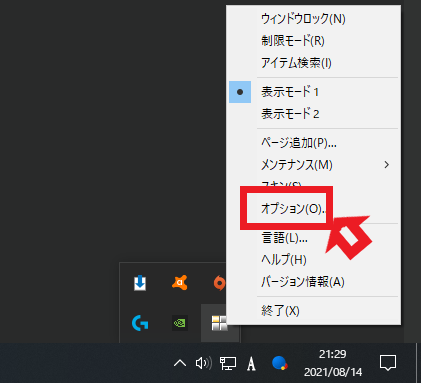
インストールが終わったら簡単な設定をしておきましょう、まずは通知領域に収納されているCLaunchを右クリックしてメニューを表示します、四角が4個集まったWindowsの様なアイコンですね、この中からオプションをクリックします。
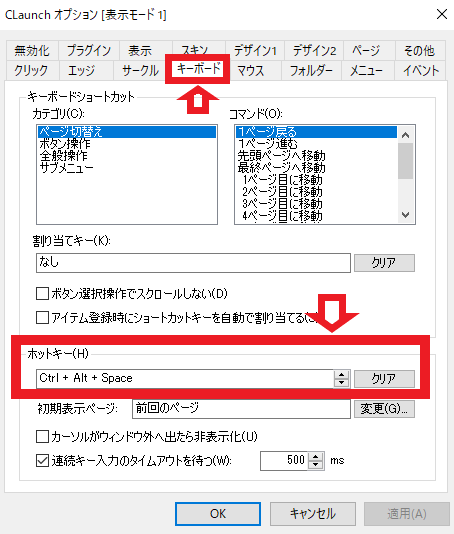
この様にCLaunchでは結構色々な設定が行えます、まずはキーボードのタブをクリックしてください、そうしたらホットキーの設定を行いましょう、こちらはキーボードのキーを組み合わせて設定が行えます、こちらで設定したホットキーをキーボードから入力することでCLaunchをすぐに開くことが可能になります、こちらでオススメしている多ボタンマウスのボタンにこのホットキーを登録しておくと、ボタン1個で瞬時に開けるので便利さが段違いです、またキーボードだけでも開けるので一々マウス操作をしたくない方にも便利ですね、デスクトップの何もない場所をダブルクリックしたりショートカットをクリックしたりするよりも、こちらを最初に設定しておいて簡単に開けるようにしておきましょう、オススメは他ボタンマウスやゲーミングキーボードにボタン一つで開く様にショートカットボタンを設定することですね。
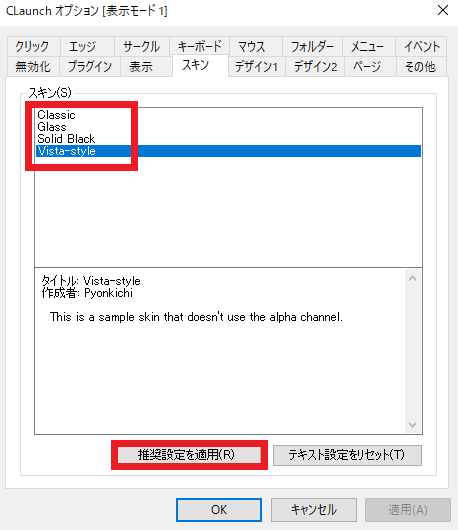
次はスキンのタブをクリックして下さい、こちらからCLaunchの見た目を変えられるので是非試して見られて下さい、私は現在Vista-styleで下の推奨設定を適用で使用しています、これ以外にもスキンを公開されている方もいらっしゃるので「CLaunch スキン」などで検索すると色々と見つかると思いますよ。
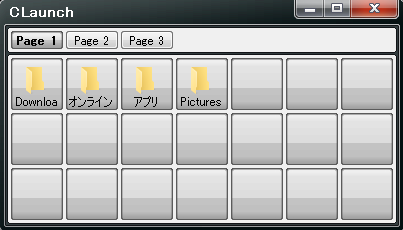
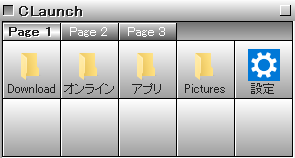
上の画像がCLaunchなのですが左が私が現在使用しているVista-styleで下の推奨設定を適用しているバージョンですね、右が初期の状態のバージョンになります、登録できるボタンの数も増えていますし見た目もおしゃれになりました、尚スキンを変えなくてもボタンは簡単に増やせます。
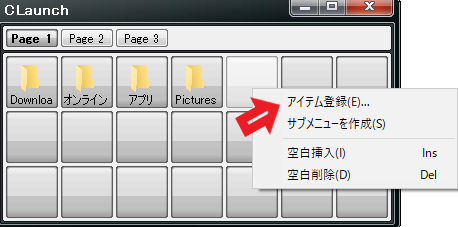
では肝心の起動するアプリ、ファイルやフォルダーの登録方法をご説明致します、まずが何も登録されていないボタンを右クリックしてメニューを表示します、メニューの中からアイテム登録をクリックしてください。
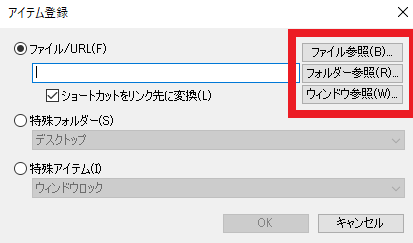
こちらがアイテム登録ウィンドウになります、右の3個のファイル参照、フォルダー参照、ウィンドウ参照から登録を行うことが可能です、ウィンドウ参照で設定や音量ミキサーなどを登録する事も可能でアクセスするのが非常にスムーズになりますよ。
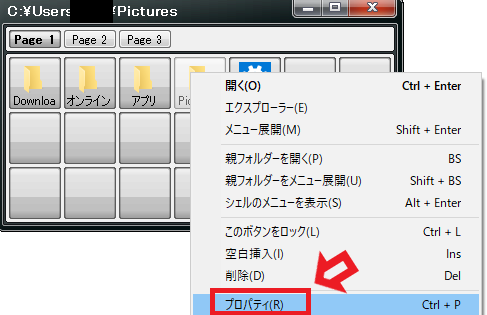
また登録したフォルダーはプロパティから設定を行うことで非常に使いやすくもなります、まずは対象のフォルダーを右クリックしてメニューを表示しましょう、表示されたメニューからプロパティを選んでください。
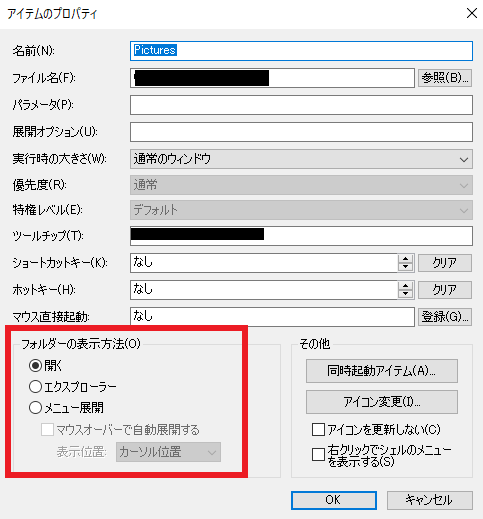
こちらが選択したフォルダーのプロパティウィンドウになります、左下にあるフォルダーの表示方法を見てみましょう、こちら開くに設定されているのでクリックするとExplorerが開いて設定してあるフォルダーが表示されます、下のメニュー展開を選んでOKを押してみてください。
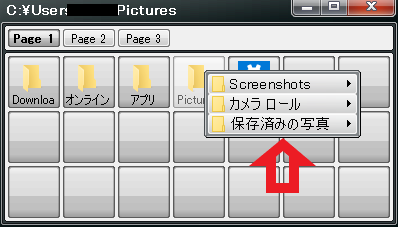
この様に登録したフォルダーをクリックするとメニューが展開されてフォルダーの中にアクセス出来るようになります、例えばゲームのショートカットを纏めてあるフォルダーならこの様にメニュー展開を設定しておいて、ゲームのショートカットに素早くアクセス出来るようになります、また上記のメニュー展開の下にあるマウスオーバーで自動展開するも設定しておくと、マウスポインターを合わせるだけでメニューが開くので更に使いやすくなります。
まとめ
このようなランチャーソフトを活用するとデスクトップやタスクバー、スタートメニューなどをスッキリさせる事ができます、上手く使用するとPC操作がかなり楽になりますので是非試して見られて下さい、以上ランチャーソフトCLaunchのインストールと簡単な使い方説明でした。
ランチャーソフト CLaunch の便利な設定
便利なランチャーソフト CLaunch のキーボード操作
便利なランチャーソフト CLaunch のアイテム登録 Part1(特殊アイテム + 特殊フォルダー)
便利なランチャーソフト CLaunch のアイテム登録 Part2(ファイル + フォルダー )
便利なランチャーソフト CLaunch のアイテム登録 Part 3(まとめて登録)
便利なランチャーソフト CLaunch の呼び出し設定
【CLaunch】ランチャーをキーボードのキー単体で開く
CLaunch のホットキーやマウス操作でのアイテム起動方法
ランチャーソフト CLaunch の同時起動設定
ランチャーソフト CLaunch の無効化設定
ランチャーソフト CLaunch のサブメニュー作成方法
ランチャーソフト CLaunch のアイテム検索
CLaunch に登録したフォルダーの中のファイルを検索する
CLaunch で Tablacus Explorer を使用する
CLaunch に登録したフォルダーの表示方法【デフォルト設定】
CLaunch に登録したフォルダーの表示方法【個別設定】
CLaunch に登録したフォルダーのメニューの並び順を変更する
CLaunch に登録したフォルダーの内のファイルをすべて開く
CLaunch に登録したフォルダーから指定した複数のファイルを開く
CLaunch に登録しておくと便利なアイテム【旧音量ミキサー】
CLaunch に登録しておくと便利なアイテム【ごみ箱】

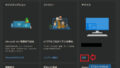
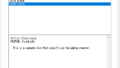
コメント