こちらでは「Orchis」でランチャーや設定のバックアップを作成する方法をご紹介します、ランチャーを破棄する方法や名前を変更する方法を前回「「Orchis」のランチャーの「名前の変更」と「破棄」」でご紹介しましたが、名前の変更はともかく間違って別のランチャーを破棄してしまったりするとかなり面倒ですよね、もう一度ランチャーを作成してアイテムの登録や開き方の設定なども行わなくてはいけなくなってしまいます、そこで今回は「Orchis」のランチャーや設定のバックアップを事前に取っておいて、バックアップを読み込む事で以前の状態に戻せるようにしてみたいと思います。
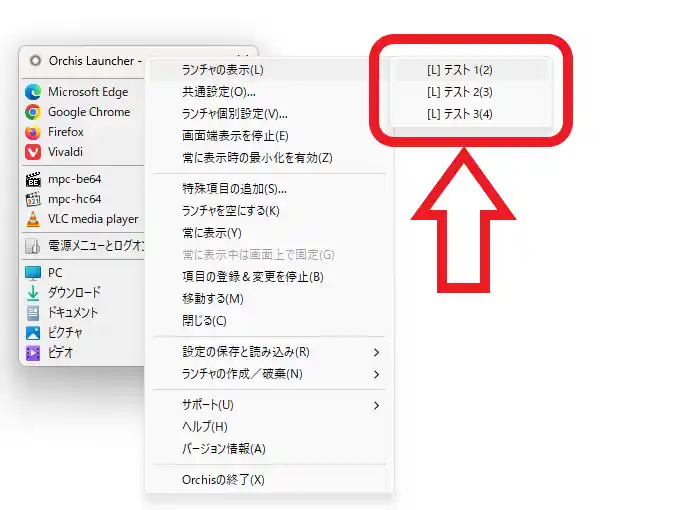
では「Orchis」でバックアップを行う手順を確認してみましょう、今回は「バックアップを作成」してから「ランチャーを破棄」して、そのあと「バックアップを読み込み」して破棄したランチャーを元通りにするまでを試してみたいと思います、ちなみにランチャーは「Orchis Launcher」「テスト 1」「テスト 2」「テスト 3」という4つのランチャー作成された状態ですね。
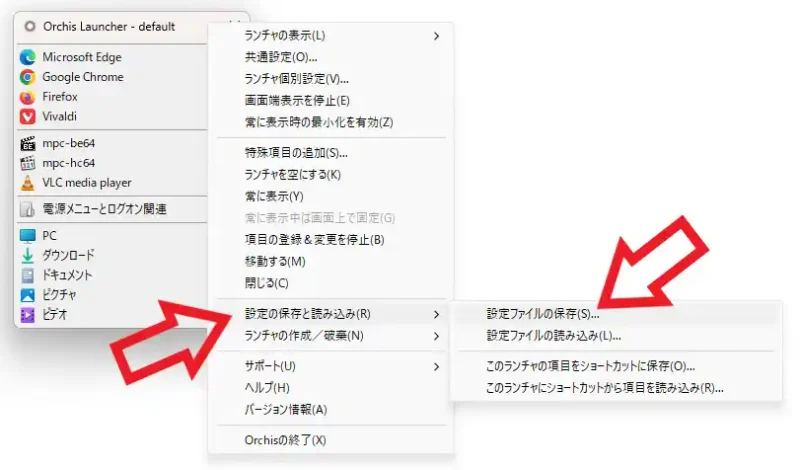
まずは「Orchis」の設定ファイルのバックアップを作成してみましょう、どれでもいいのでランチャーを開いてください、ランチャーが開いたらマウスのカーソルをタイトルバーに合わせて右クリックします、メニューが開きますのでマウスのカーソルを「設定の保存と読み込み(R)」に合わせて、追加で開いたメニューから「設定ファイルの保存(S)」をクリックしてください。
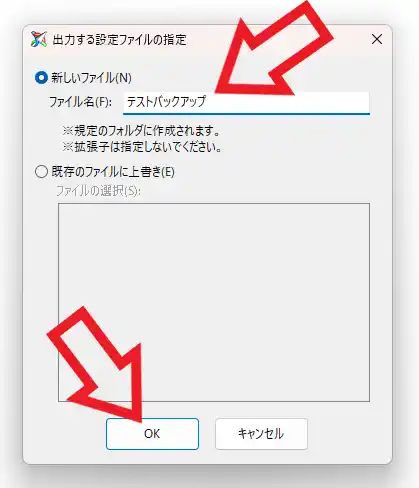
「出力する設定ファイルの指定」が開いたら「新しいファイル(N)」の項目の「ファイル名」のボックスに名前を入力して「OK」ボタンをクリックします、ちなみに既に作成したバックアップに上書きしたい場合は、「既存のファイルに上書き(E)」を選択して上書きしたいファイルをクリックですね、新しいファイルの名前や上書きファイルを選択出来たら「OK」ボタンをクリックしてください、これで設定ファイルの保存は完了です。
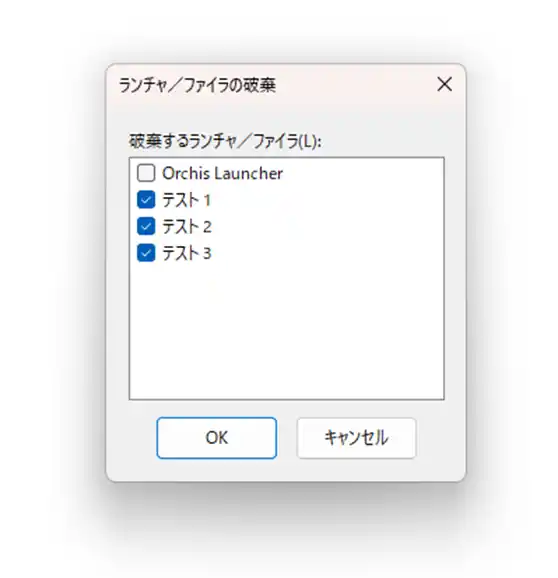
ではバックアップも作成出来たのでランチャーを破棄してみましょう、「Orchis Launcher」以外の3個のランチャーにチェックマークを付けて「OK」ボタンをクリックします、これで現在残っているランチャーは「Orchis Launcher」だけの状態です。
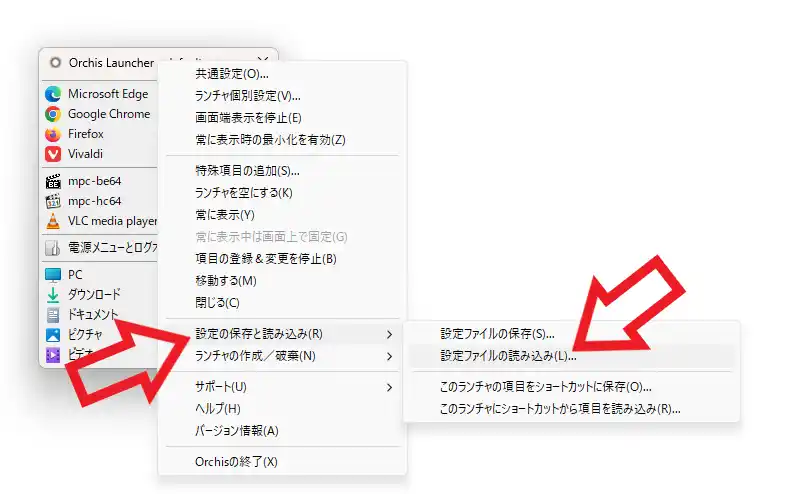
ランチャーを破棄する事が出来ましたので次は先程作成した設定ファイルを読み込んで、破棄したランチャーが元に戻してみましょう、どれでもいいのでランチャーを開いてタイトルバーを右クリックしてください、メニューが開いたら「設定の保存と読み込み(R)」にマウスのカーソルを合わせて、追加で表示されるメニューから「設定ファイルの読み込み(L)」をクリックします。
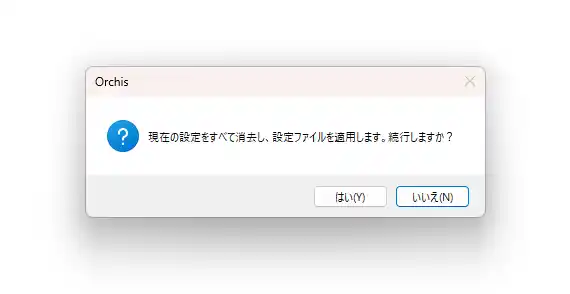
「現在の設定をすべて消去し、設定ファイルを適用します。続行しますか?」が表示されたら「はい」ボタンをクリックしてください。
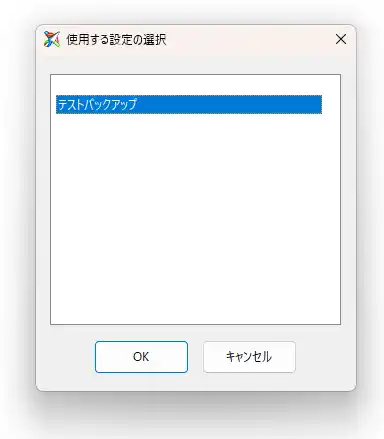
すると「使用する設定の選択」が表示されますので、バックアップファイルを選択してから「OK」ボタンをクリックします、これで選択したバックアップの時点の状態まで「Orchis」の設定を元に戻す事が出来ます、ちなみに破棄した3つのランチャーですが登録してあるアイテムや設定なども設定ファイルの保存を行った時点の状態までしっかり復元されていました。
「Orchis」のその他の使い方などは↓の記事の下部にリンクをまとめてあります。

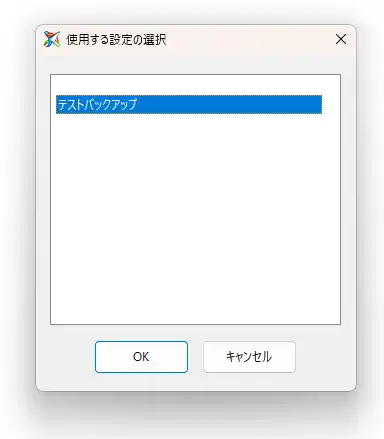

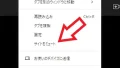
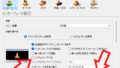
コメント