こちらでは「Orchis」のランチャーに登録したアイテムを整理する方法の Part3 をご紹介します、前回ご紹介した「「Orchis」のランチャーのアイテムを整理する Part2」ではサブメニューを使用してアイテムを整理する方法をご紹介しましたが、ランチャーのアイテムをドラッグ&ドロップでサブメニューに移動する時に1個づつドラッグ&ドロップで移すのは面倒ですよね、特にサブメニューに移動するアイテム数が多い場合はかなり手間が掛かります、そこで今回はランチャーのアイテムをドラッグ&ドロップで移動する時に、複数のアイテムを選択してまとめてドラッグ&ドロップで移動する方法を確認してみたいと思います。
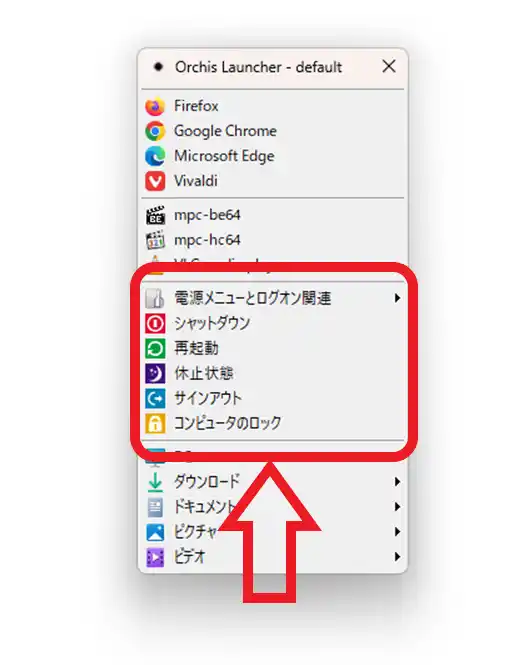
まずは上の画像をご覧ください、赤い枠の内に「電源メニューとログオン関連」という名前のサブメニューが1個と、「シャットダウン」「再起動」「休止状態」「サインアウト」「コンピューターのロック」の5個のアイテムがありますよね、今回は例としてこの5個のアイテムをまとめてサブメニューに移動してみましょう。
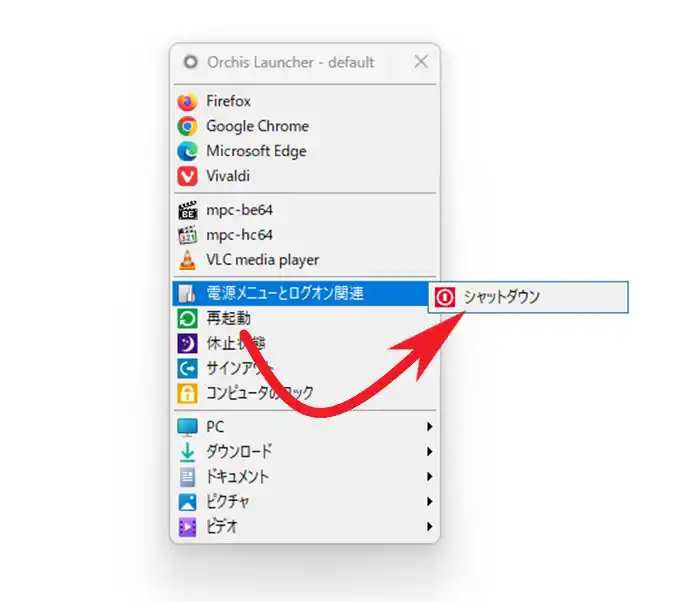
アイテムを移動する方法はドラッグ&ドロップです、ドラッグ&ドロップとは対象のアイテムにマウスのカーソルを合わせて、マウスの左ボタンを押したままの状態で目的の場所までカーソルを移動させましょう、今回の場合は「電源メニューとログオン関連」のサブフォルダーにカーソルを移動するわけですね、あとはマウスのボタンを話せば上の画像の「シャットダウン」のようにアイテムを移動する事が出来ます、ただこの方法だと1個ずつしか移せないのでまずは目的のアイテムをまとめて選択してみましょう。

アイテム複数選択するにはキーボードの「Ctrlキー」を使用してください。
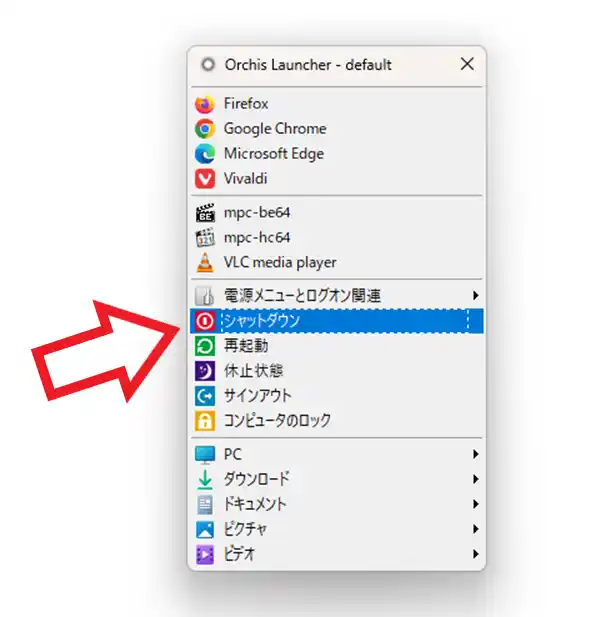
ではキーボードの「Ctrlキー」を使用して複数のアイテムを選択してみましょう、「Ctrlキー」を入力したままの状態で対象のアイテムを左クリックしてみてください、すると上の画像のようにクリックしたアイテムが青い色で表示されたと思いますが、これで1個目のアイテムが選択された状態ですね、あとは同じように「Ctrlキー」を入力したままの状態で残りの必要なアイテムもクリックしていきましょう。
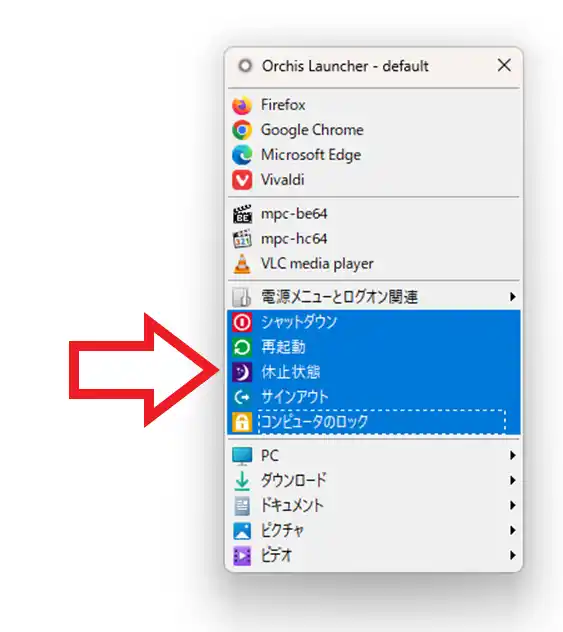
これで複数のアイテムをまとめて選択する事が出来ましたので、あとはどれでもいいので選択したファイルにマウスのカーソルを合わせて、あとは先程と同じようにドラッグ&ドロップでアイテムをサブメニュー内に移動してみてください。
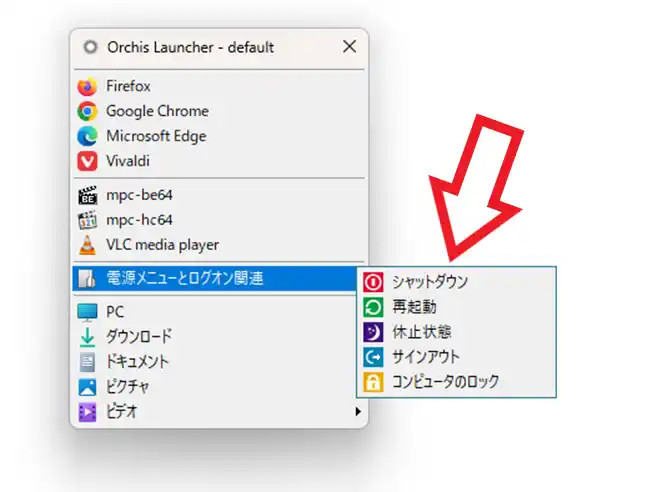
すると選択していたアイテムをまとめてサブメニュー内に移動する事が出来ます、アイテムを1個ずつ移動するのはかなり面倒ですが、この方法なら大分整理が楽になるのではないでしょうか。
その他の「Orchis」の操作方法については↓のページの下部にリンクがまとめてあります。



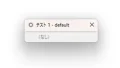
コメント