こちらでは WindowsPC でディスプレイだけを消灯する事ができるアプリ「CLaunch」をご紹介します、こちらは今までご紹介したアプリとは少し種類の違うアプリですね、例えば Part1 と Part2 でご紹介した「モニタ電源オフ」や「MonitorOff」は、アプリを開くことでディスプレイを消灯する事が出来る消灯専用のアプリでした、そして Part3 でご紹介した「Twinkle Tray」はディスプレイの消灯だけではなく輝度の調整も行える、ディスプレイの明るさを調整する事も出来るシステムトレイ(タスクトレイ)に常駐するタイプのアプリでしたが、今回ご紹介する「CLaunch」というアプリはディスプレイ関係のアプリではなくランチャーソフトですね、ランチャーソフトとは事前にアプリやフォルダーなどを登録しておくことで、目的のアプリやファイルを素早く開いたり実行することが出来る便利なアプリなのですが、「CLaunch」は「ディスプレイの消灯」をアイテムとして登録する事が出来ます。
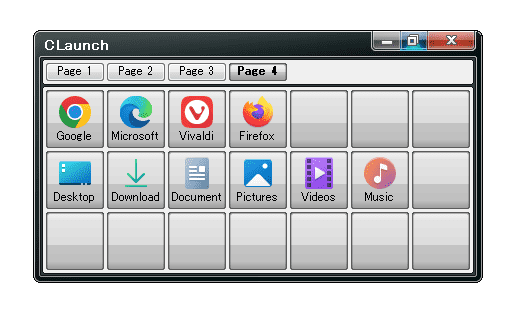
まずは上の画像を御覧ください、こちらが以前「Windowsを快適に使えるランチャーCLaunch」でもご紹介したランチャーソフトの「CLaunch」ですね、この様にアプリのショートカットやフォルダーなどを登録しておくことで、「CLaunch」からアプリやフォルダーを簡単に開くことが出来るようになります、ちなみに今回は「ディスプレイの消灯」を登録する方法からご紹介しますので、アプリのインストール方法に関しては「Windowsを快適に使えるランチャーCLaunch」を御覧ください。
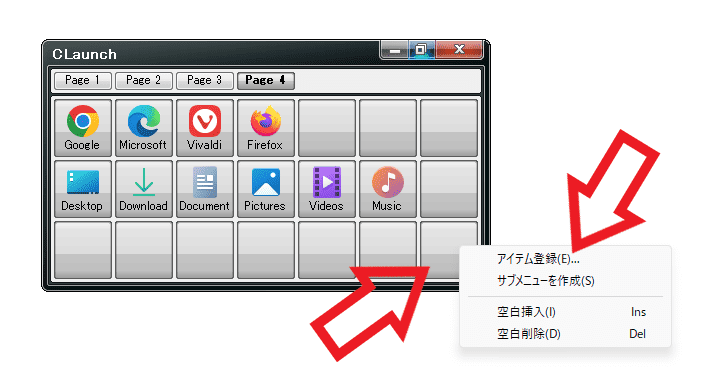
では「CLaunch」に「ディスプレイの消灯」をアイテムとして登録してみましょう、「CLaunch」を開いたら「ディスプレイの消灯」を登録したいマス目を右クリックしてください、すると上の画像の様にメニューが表示されますので「アイテム登録(E)」をクリックします。
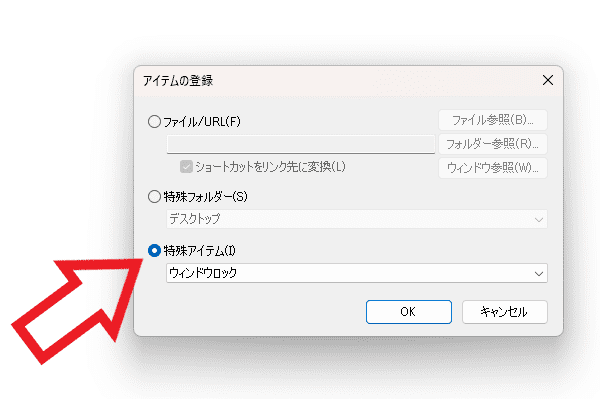
すると「アイテム登録」のポップアップが表示されますので、一番下の「特殊アイテム(I)」をクリックで選択してください。
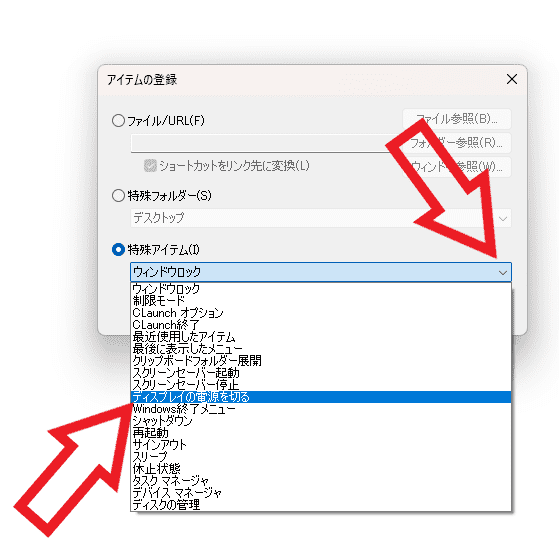
特殊アイテムを選択したら下のボックスをクリックしてメニューから「ディスプレイの電源を切る」をクリックしましょう。
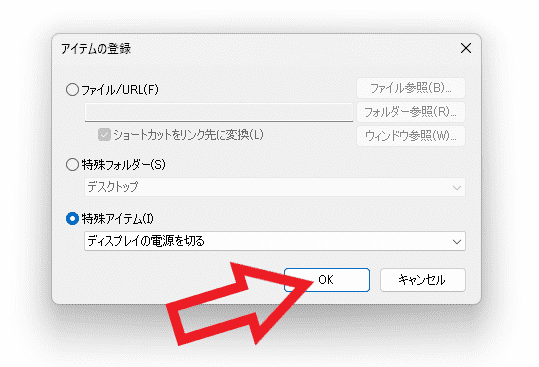
上の画像のように「特殊アイテム」を選択して「ディスプレイの電源を切る」に設定する事が出来ましたら、最後に下部の「OK」ボタンをクリックしてアイテムの登録は完了ですね。
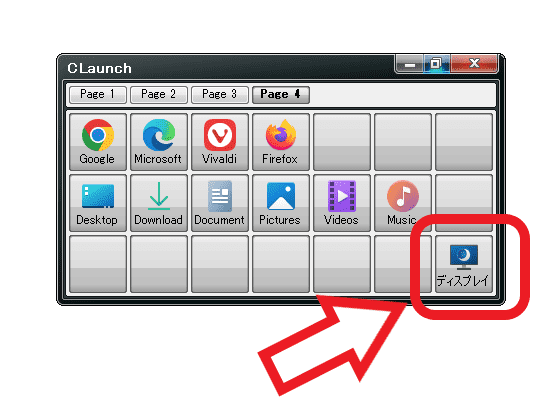
あとは登録した「ディスプレイ」という名前のアイテムをクリックすれば、PC のディスプレイを消灯する事が出来ます、ちなみにディスプレイの消灯の解除の方法は通常と同じですね、マウスを動かすかキーボードやマウスのボタンを入力して解除しましょう。


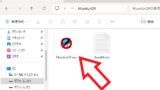
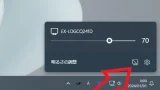
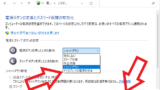
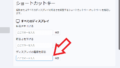
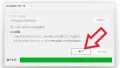
コメント