こちらではランチャーソフトの「Orchis」にアイテムを登録する方法の Part 2 をご紹介します、前回はカテゴリを選択して目的のアイテムをランチャーに登録する方法を「「Orchis」にアイテムを登録する方法 Part 1」でご紹介しましたが、今回は目的のファイルやフォルダーなどをランチャーに登録する方法を確認してみたいと思います、前回ご紹介した方法だと「特殊フォルダー」のカテゴリから「PC」や「デスクトップ」、他にも「ピクチャー」や「ドキュメント」などの個人用フォルダーなどを登録する事は出来ました、そして「スタートメニューに登録されたプログラム」からはアプリをランチャーに登録する事は出来たのですが、この方法だと「特殊フォルダー」や「スタートメニューに登録されたプログラム」の一覧に無いアプリやフォルダーやファイルなどをランチャーに登録する事が出来ないですよね、そこで今回はカテゴリには表示されないフォルダーやファイルなどをランチャーに登録する方法を確認してみたいと思います。
「Orchis」でファイルやフォルダーを登録する
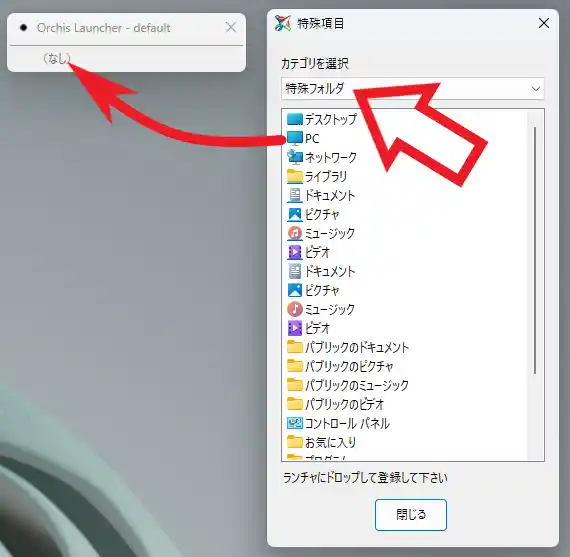
今回は「Orchis」でファイルやフォルダーを登録する方法と、エクスプローラーなどからドラッグ&ドロップでファイルやフォルダーを登録する方法の2種類をご紹介しますが、まずは「Orchis」でアイテムを登録する方法を確認してみましょう、最初に「特殊フォルダー」のカテゴリから「PC」をランチャーにドラッグ&ドロップして登録してください、「PC」にマウスのカーソルを合わせてマウスの左ボタンを入力します、そして左ボタンを押したままの状態でカーソルをランチャーまで移動してボタンを離しましょう、これで「PC」の登録は完了ですね。
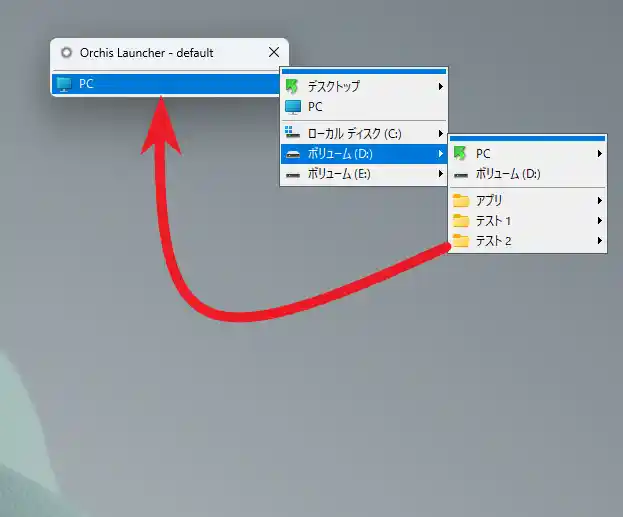
次はランチャーに登録した「PC」にマウスのカーソルを合わせて目的のファイルやフォルダーを表示してください、例えば「”D:\テスト 2″」というパスのフォルダーをアイテムとしてランチャーに登録したい場合は、ランチャーの「PC」→「ボリューム(D:)」→の順にマウスのカーソルを合わせれば良いわけですね、すると上の画像の様に「ボリューム(D:)」の中に「テスト 2」のフォルダーを見つける事が出来ました、後はこのフォルダーをランチャーにドラッグ&ドロップで移動しましょう。
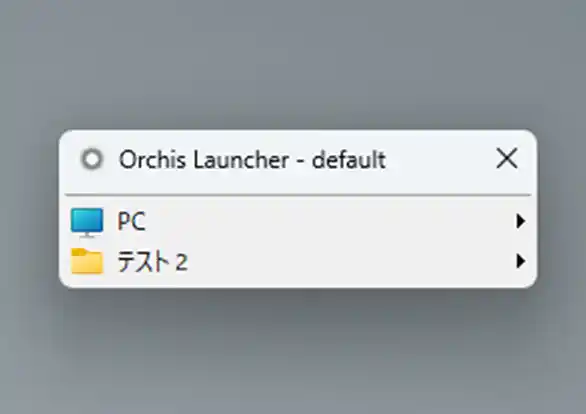
これでランチャーに「テスト 2」のフォルダーを登録する事が出来ましたね、ファイルの場合も同じ方法で登録する事が出来ます。
ドラッグ&ドロップでファイルやフォルダーを登録する
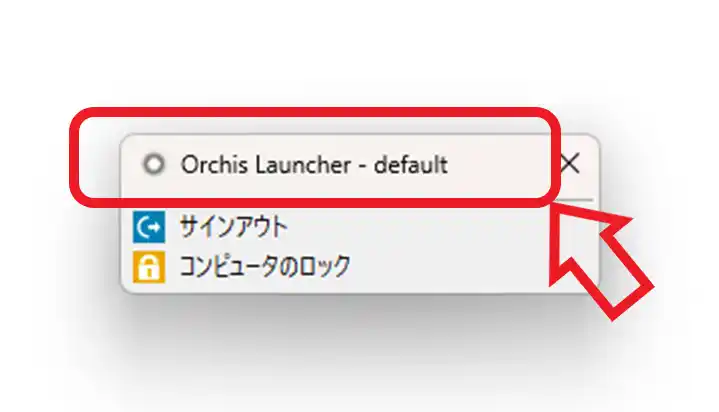
次はエクスプローラーやファイラーなどからドラッグ&ドロップでアイテムを登録する方法を確認してみましょう、まずは「Orchis」のランチャーを開いてください、次にランチャーのタイトルバーをダブルクリックするか、タイトルバーの左側の丸マークをクリックしてランチャーを固定しましょう、ちなみにタイトルバーとは上の画像の赤枠で囲ってある箇所のことですね。
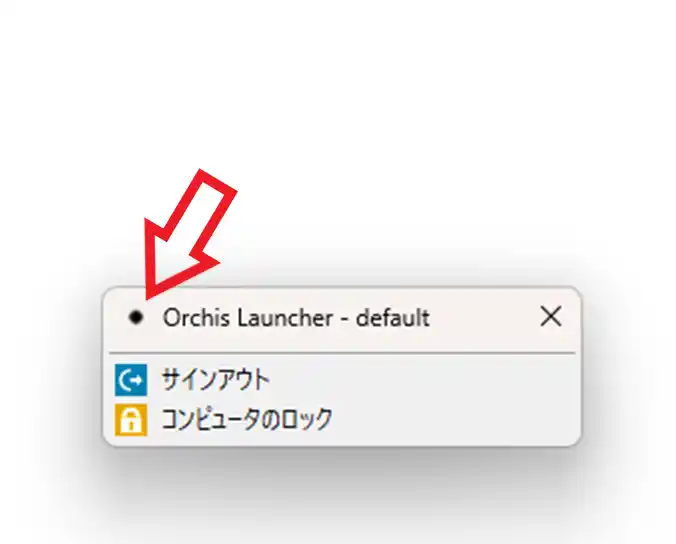
ランチャーが固定されるとタイトルバー左端の丸マークが、上の画像のように黒い点マークに変わります。
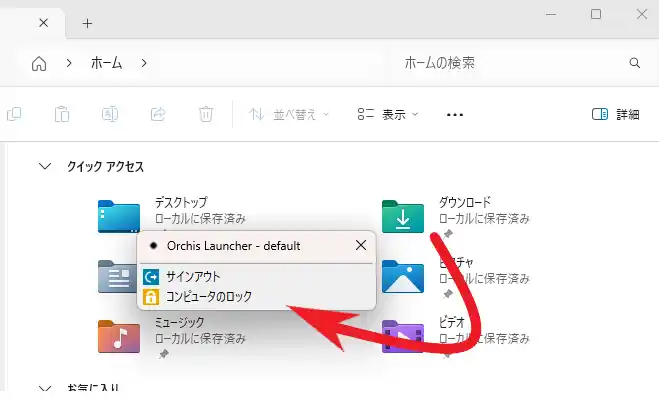
ランチャーが固定されると最前面に表示されたままの状態になりますので、登録したいファイルやフォルダーをランチャーにドラッグ&ドロップするとアイテムとして登録する事が出来ます、登録が終わったらランチャーの固定を解除して完了ですね、ランチャーの固定を解除するに方法はランチャーを固定した時と同じ様に、タイトルバーをダブルクリックするかタイトルバー左端の黒い点マークをクリックしましょう。
その他の「Orchis」の操作方法については↓のページの下部にリンクがまとめてあります。

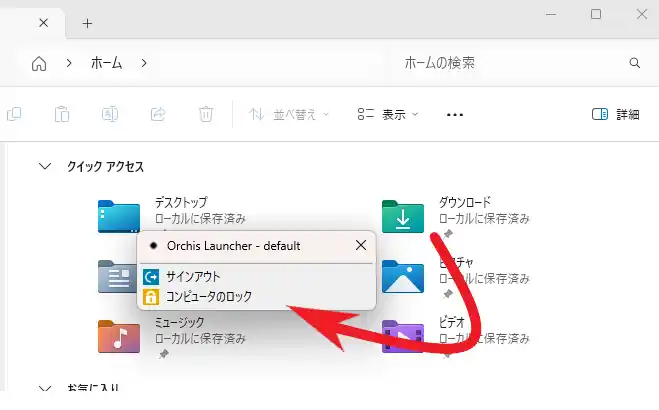

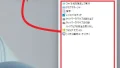
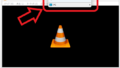
コメント