こちらでは「Orchis」のランチャーに登録したアイテムを整理する方法の Part1 をご紹介します、ランチャーソフトはアプリやフォルダーやファイルなどのアイテムを登録する事で、それらの登録したアイテムを簡単に開くことが出来るとても便利なアプリですよね、しかしアイテムを登録しすぎると今度は目的のアイテムをランチャーから探すのが大変になってしまいます、そこで今回はランチャーのアイテムを整理して見やすくする方法を確認してみたいと思います、今回ご紹介する整理方法は2種類ですね、1つ目はアイテムの間にセパレータを挿入してアイテムとアイテムの間を線で区切る方法と、2つ目はランチャーを折り返して表示する方法ですね、折り返しはランチャーが縦長になってしまった時に便利です。
アイテムとアイテムの間にセパレータ(区切り線)を挿入する
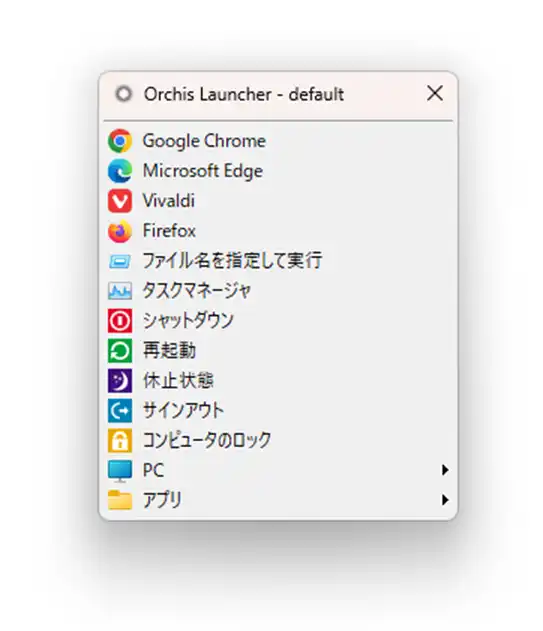
まずはアイテムとアイテムの間にセパレータ(区切り線)を挿入する方法を確認してみましょう、上の画像をご覧頂くとランチャーにアイテムが登録されていますよね、一応「ブラウザ」「Windowsの機能」「電源関連」「ログイン関連」「エクスプローラー」と、アイテムの種類毎に分けて並べてはあるのですがこのままだとまだ分かりづらいですよね、そこでアイテムの種類毎に間にセパレータを挿入してみたいと思います。
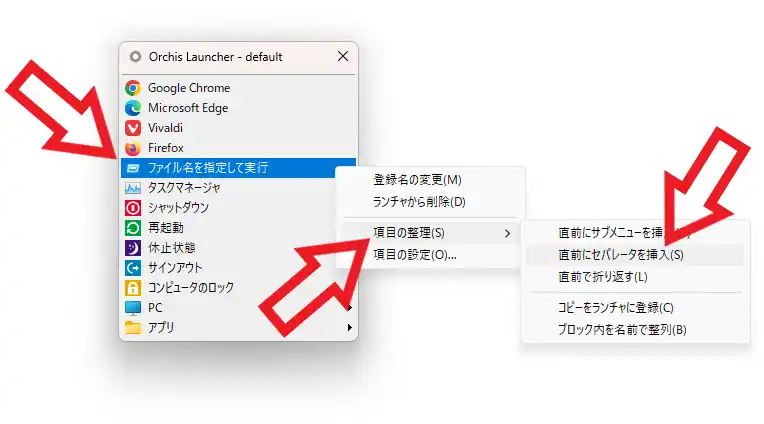
では試しに「Firefox」と「ファイル名を指定して実行」の間にセパレータを挿入してみましょう、セパレータはアイテムの直前に挿入しますのでこの場合「ファイル名を指定して実行」を右クリックしてください、するとメニューが開きますので「項目の整理」にマウスのカーソルを合わせます、追加のメニューが表示されたら「直前にセパレータを挿入」をクリックして完了ですね。
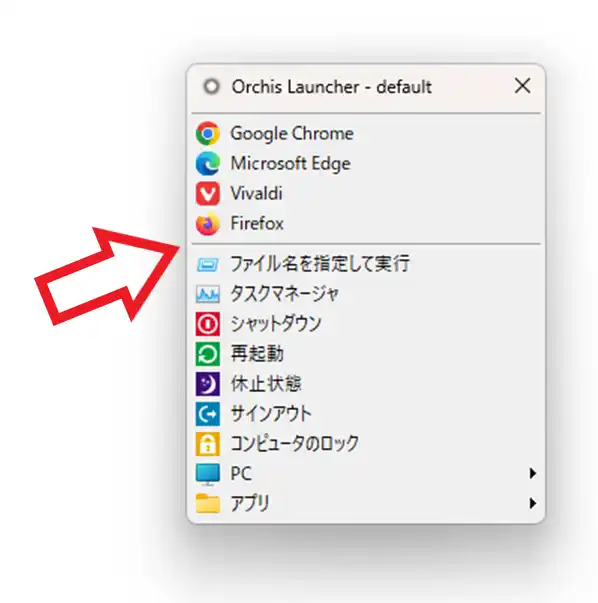
これで上の画像のように「Firefox」と「ファイル名を指定して実行」の間にセパレータを挿入する事が出来ました、あとは同じようにアイテムの種類毎にセパレータを挿入していけば、大分見やすいランチャーになるかと思います。
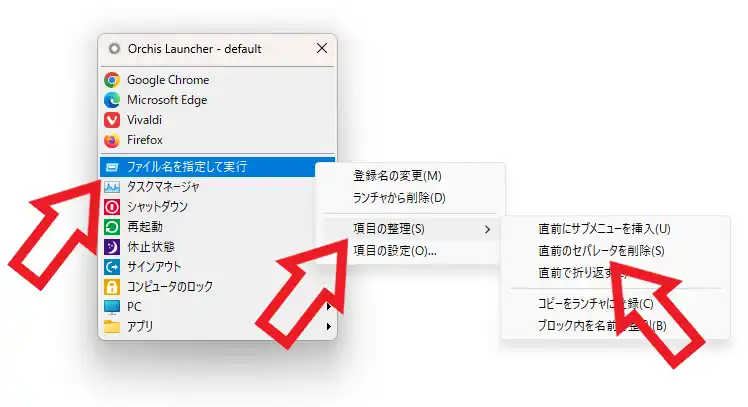
ちなみにセパレータを削除したい場合はセパレータの下のアイテムを右クリックしてください、メニューが表示されますので「項目の整理」にマウスのカーソルを合わせて、追加でメニューが開いたら「直前のセパレータを削除」をクリックしましょう。
ランチャーを折り返して表示する
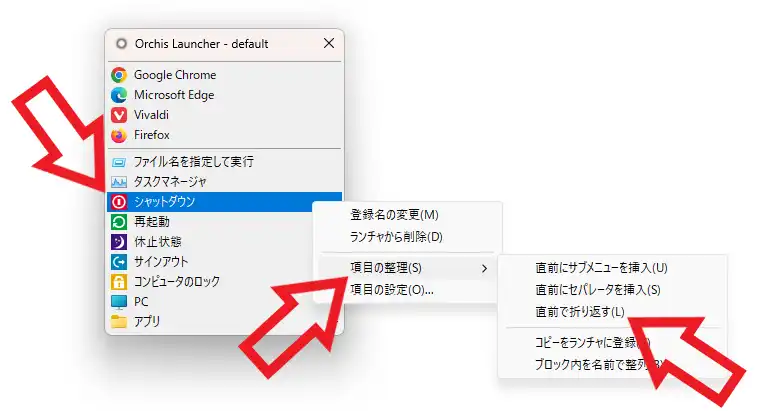
次はランチャーを折り返して表示する方法です、登録したアイテム数が多くなるとランチャーが縦長になってしまいますよね、そんな時は指定したアイテムから折り返す事でランチャーを見やすい表示に変更してみましょう、こちらでは例として上の画像の「シャットダウン」のアイテムからランチャーを折り返してみたいと思います、まずは対象のアイテムを右クリックしてください、今回は「シャットダウン」が対象のアイテムなのでこちらを右クリックします、するとメニューが表示されますので「項目の整理」にマウスのカーソルを合わせて、追加で表示されたメニューから「直前で折り返す」をクリックしましょう。
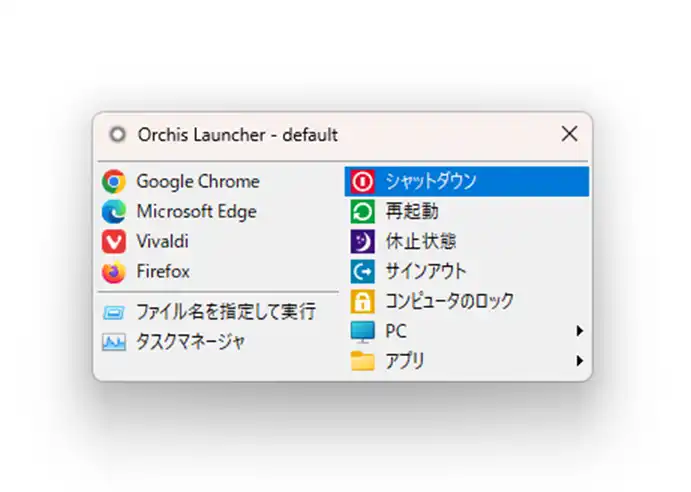
これで「シャットダウン」のアイテムの直前から折り返す事が出来ました、ご覧のように2列になってしまったので横幅は増えてしまいましたが、ランチャーが縦に長すぎる場合はこっちらの方が見やすいのではないでしょうか。
その他の「Orchis」の操作方法については↓のページの下部にリンクがまとめてあります。




コメント