こちらではオープンソースのフリーソフトである7-Zipのご紹介を致します、7-Zipは圧縮解凍を行えるソフトで前回ご紹介したLhaplusと同じ系統のソフトですね、何を入れればいいのか迷っている方はこちらもお試しになってみて下さい、よろしければこちらの圧縮と解凍とおすすめアプリもご覧になってみて下さい、圧縮と解凍の軽いご説明とLhaplusのご紹介も行っておりますので。
ダウンロードとインストール
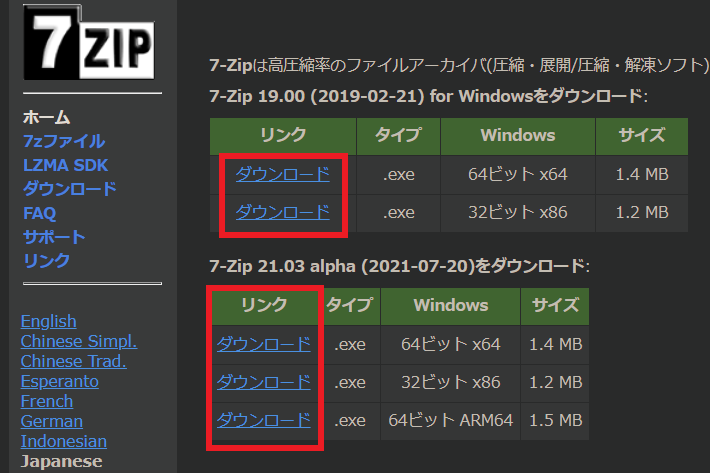
まずはこちらからダウンロードを行って下さい、64bit版と32bit版がありますので御自分のOSに合ったものをダウンロードしてください、わからない時には左下のWindowsマーク、スタートボタンを右クリックしてシステムを選択して下さい、詳細情報が開きますのでシステムの種類の項目に○○ビット オペレーティング システムと表示されるはずですのでご確認下さい、下はAlpha版ですね。

ダウンロードをクリックしたら少し待てば勝手にダウンロードが始まります、もしダウンロードが開始されない場合には画像の赤枠部分をクリックしてダウンロードを開始してください。
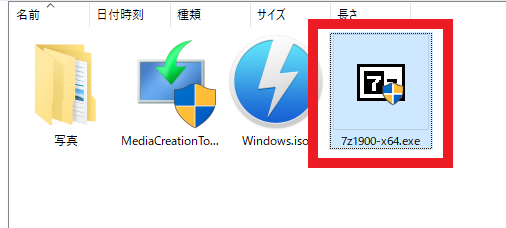
ダウンロードが終了したら早速インストールしましょう、ダウンロードしてきたexeファイルを開いてください。
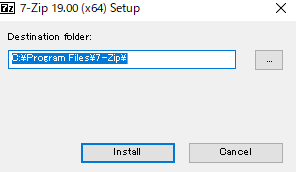
セットアップウィンドウが開きます、こちらではインストール先の選択が行えます、右側の…をクリックして場所の選択を行って下さい、特に問題がなければ初期設定のままで問題ありません、設定が終わったらInstallをクリックしてください。
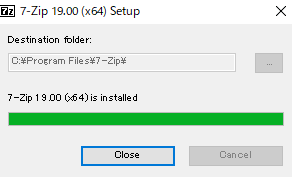
インストールが始まったら一瞬で終了すると思います、画像のように緑のバーが埋まってCloseが表示されていたらもう終了しています、Closeをクリックしてインストール作業は終了です、かなりシンプルですね。
圧縮解凍する
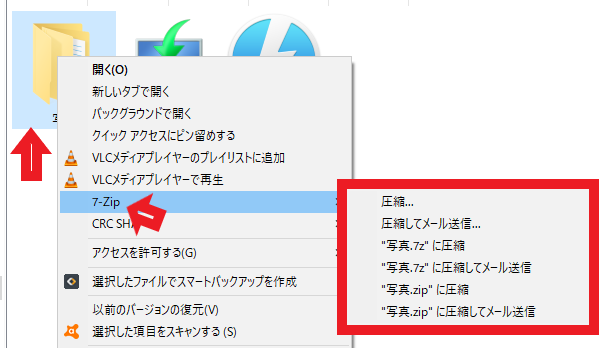
インストールが終わったら実際に圧縮解凍を行ってみましょう、使用方法も非常にシンプルですので覚えやすいと思います、まずは圧縮ですが対象を右クリックします、メニューの中から7-Zipを選択しましょう、するとさらにメニューが表示されますのでこちらから圧縮を行っていきます、.7zに圧縮や.zipに圧縮は手早く圧縮してくれるので便利ですね、設定を行って圧縮を行いたい場合には一番上の圧縮をクリックしてください。
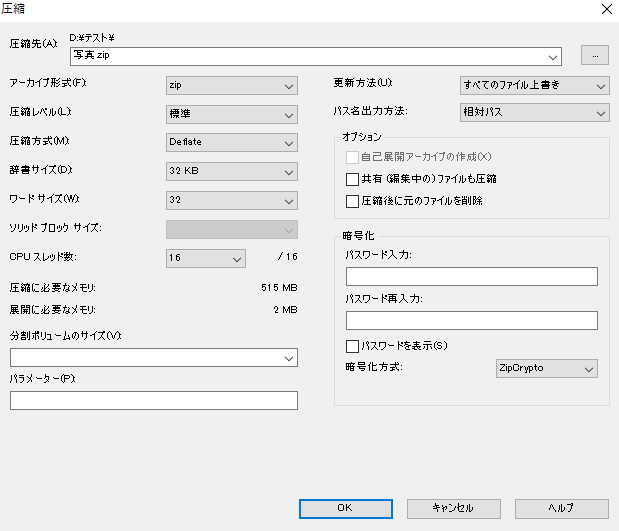
こちらが圧縮ウィンドウになります、それぞれ項目を選択して圧縮を行うことが出来ます、よく使いそうな機能だけ簡単にご紹介させて頂きます。
- 一番上の圧縮先は場所を指定できます、圧縮先を選択したい時には右側の…から場所を選んでください。
- アーカイブ形式ではzipや7zなど圧縮の形式を選択することが可能です。
- 圧縮レベルでは圧縮率を選択することが可能です、圧縮率を上げるとサイズも小さくなりますが時間も当然多く掛かります。
- 圧縮方式ではそのままですが圧縮の方式を選択することが可能です、よく分からなければそのままで問題ありません。
- 分割ボリュームのサイズでは圧縮を分割で行う際に1個のファイルをどの程度の容量にするのかを選択出来ます、例えば12MBのフォルダーを10MBに設定して圧縮を行うと10MBと2MBのファイルが出来上がるわけですね。
- 最後に暗号化の項目です、こちらではパスワード付きの圧縮ファイルを作成する事が出来ます、パスワード入力に指定したいパスワードを入力します、次に確認用のパスワード再入力に同じパスワードを入力します、パスワードを表示にチェックを付けると確認もできます、後は暗号化の方式も選択できますね、後はOKをクリックでパスワード付きの圧縮ファイルが作成出来ます、解凍には当然設定したパスワードが必要になります。
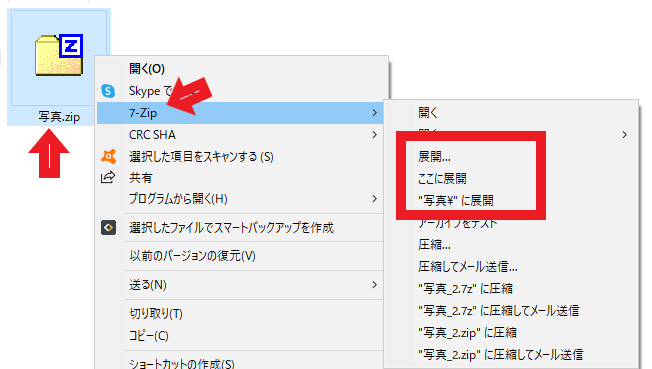
解凍を行うには対象のファイルを右クリックしてください、圧縮と同じ様に7-Zipを選択します、解凍を行うには展開を選択してください、ここに展開はその場に解凍する時にワンタッチで便利です、展開先を指定する場合には展開を選択してください。
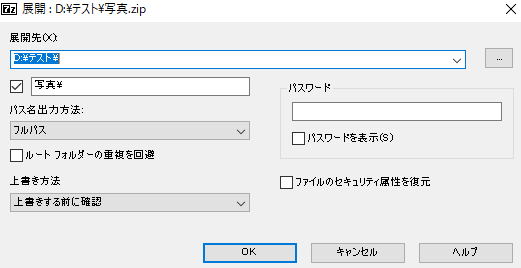
こちらは展開のウィンドウになります、展開先を指定する場合には一番上の展開先の右側にある…から指定しましょう、パスワード付きの圧縮ファイルならパスワードの項目に入力しておけばそのまま解凍されます。

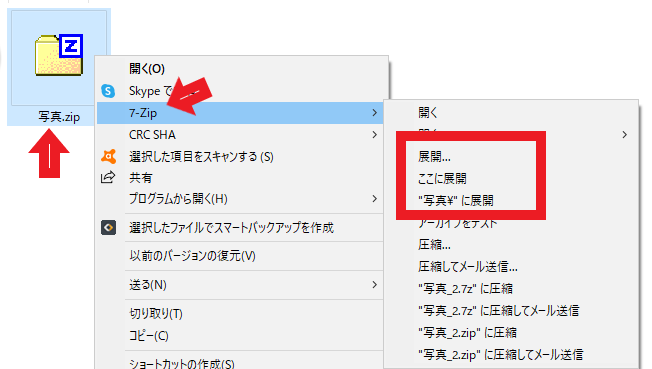
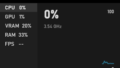

コメント