こちらではランチャーソフト「Orchis」の開き方の設定方法 Part6 をご紹介します、前回ご紹介した「ランチャーソフト「Orchis」の開き方を設定 Part5」では、システムトレイ(通知領域)に常駐するアイコンを左クリックすることで、指定したランチャーまたはランチャーの一覧メニューを開く設定方法をご紹介しましたが、指定したランチャーを開く方法の場合だと一つのランチャーしか指定する事が出来ませんよね、しかしキーボードのキーと組み合わせてアイコンを左クリックすることで複数のランチャーを開く事も可能なんです、そこで今回はキーボードのキーと組み合わせてランチャーを指定する方法を確認してみたいと思います。
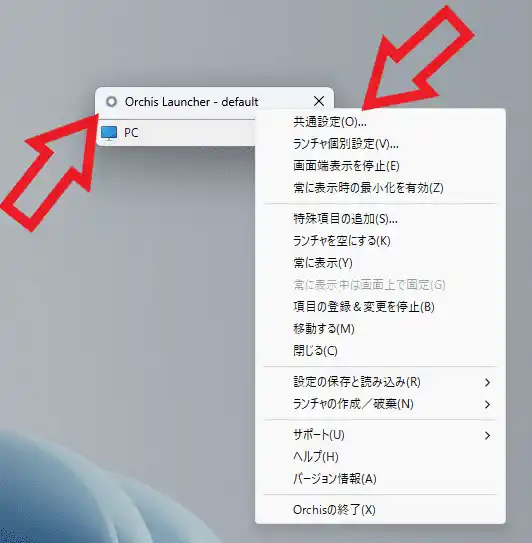
ではシステムトレイ(通知領域)の「Orchis」のアイコンから複数のランチャーを開けるように設定を行ってみましょう、まずランチャーを開いてタイトルバーを右クリックしてください、するとメニューが表示されますので「共通設定(O)」をクリックします。
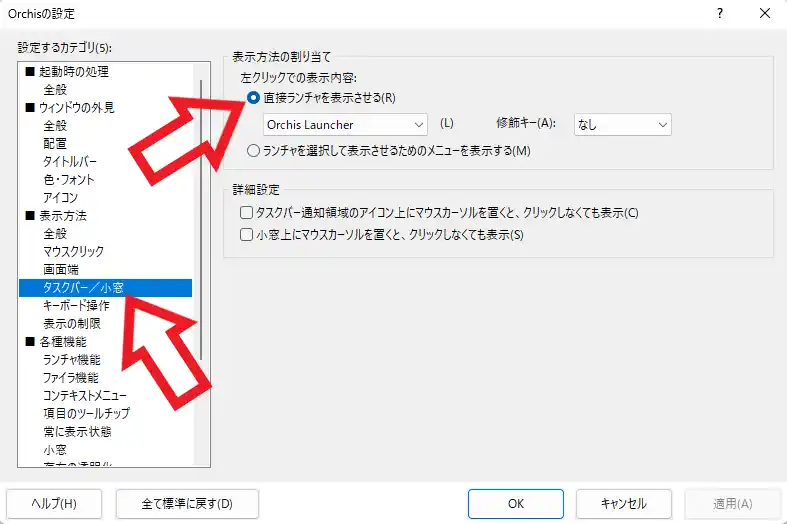
「Orchisの設定」ウィンドウが開いたら左端のメニューから「タスクバー/小窓」をクリックして、左端の「左クリックの表示内容」の項目を「直接ランチャを表示させる(R)」に設定します、ここまでは前回のシステムトレイ(通知領域)のアイコンで指定したランチャーを開く方法とまったく同じですね。
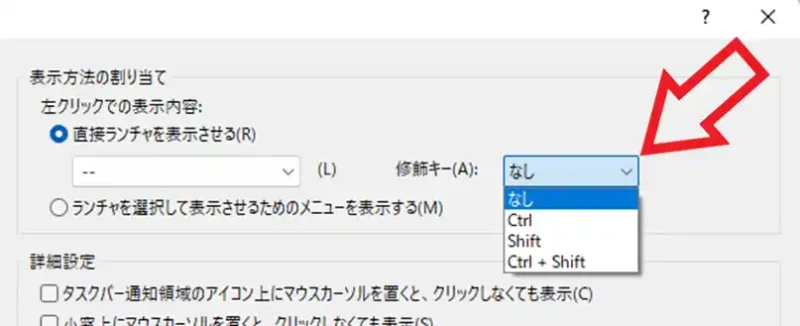
システムトレイ(通知領域)のアイコンを左クリックする事で開くランチャーを、複数指定したい場合は「修飾キー」の設定を行いましょう、選択出来るのは「Ctrl」「Shift」「Ctrl + Shift」そして「なし」の4種類でそれぞれ下記のような動作になります。
- 「なし」
システムトレイ(通知領域)のアイコンを左クリックで指定したランチャーを開く。 - 「Ctrl」
システムトレイ(通知領域)のアイコンをキーボードの「Ctrlキー」を押したままの状態で、マウスの左ボタンを入力すると指定したランチャーを開く。 - 「Shift」
システムトレイ(通知領域)のアイコンをキーボードの「Shiftキー」を押したままの状態で、マウスの左ボタンを入力すると指定したランチャーを開く。 - 「Ctrl + Shift」
システムトレイ(通知領域)のアイコンをキーボードの「Ctrlキー」と「Shiftキー」を押したままの状態で、マウスの左ボタンを入力すると指定したランチャーを開く。
このようにキーボードの各キーと組み合わせる事で複数のランチャーを指定する事が出来ますので、4種類のランチャーをシステムトレイ(通知領域)のアイコンを左クリックで開けるようになる訳ですね。
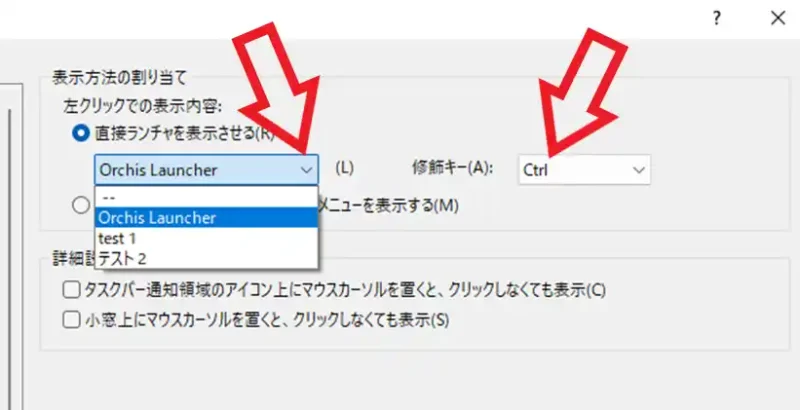
設定する場合はまず修飾キーのボックスをクリックして「Ctrl」「Shift」「Ctrl + Shift」「なし」の4種類から選択します、次に左側のボックスから開きたいランチャーを選択してください。
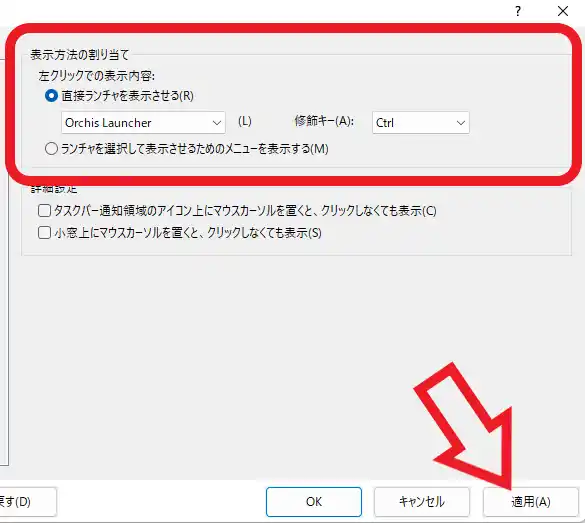
今回は例として「Ctrlキー」と左クリックで「Orchis Launcher」を開けるように設定を行ってみました、修飾キーとランチャーの設定が出来たら最後に「適用」ボタンをクリックして設定を保存します。
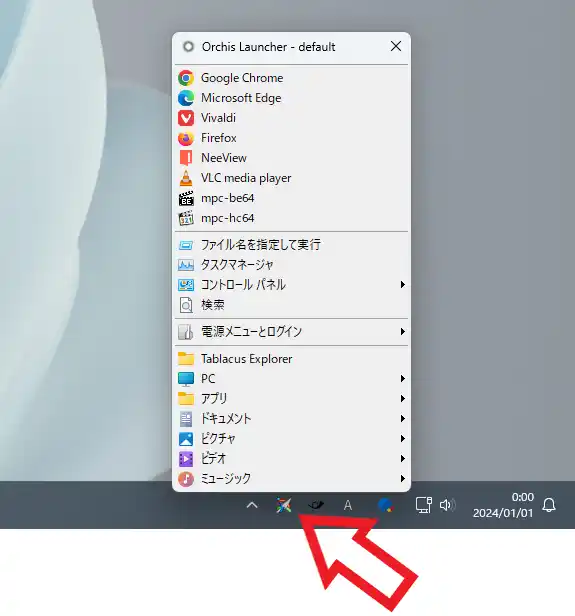
これで設定は完了ですね、最後に設定した修飾キーを押したままの状態でシステムトレイ(通知領域)のアイコンを左クリックして、指定したランチャーを開くことが出来るか確認しておきましょう。
その他の「Orchis」の操作方法については↓のページの下部にリンクがまとめてあります。




コメント
質問してもよろしいでしょうか?
Orchisの小窓の位置を変更することは可能でしょうか?
タスクバーのボタンクリックでランチャーを開く場所を指定したいという事でしょうか、ぱっと見た感じではそれっぽい設定は見当たらないですね、ただ「ランチャーソフト「Orchis」の開き方を設定 Part4」でご紹介したキーボードのショートカットキーで開く方法なら「詳細設定」の「位置を指定」からランチャーの開く位置を指定出来ます。