こちらではランチャーソフト「Orchis」の開き方の設定方法 Part4 をご紹介します、前回まではマウスの操作で「Orchis」のランチャーを開く方法をご紹介してきましたが、今回はキーボードの操作でランチャーを開くことが出来るように設定を行ってみたいと思います、キーボード操作でランチャーを開く設定は2種類あって1個目は「ホットキー」を設定する方法ですね、例えば「Ctrlキー」や「Shiftキー」などのキーと組み合わせてショートカットキーを登録して、その登録したキーをキーボードで入力する事でランチャーを開くことが出来るわけです、そして2個目は「Orchis」で最初から用意されているキー操作でランチャーを開く方法ですね、このキー操作に関してはいくつかの種類が用意されていてそのキー操作にランチャーをセットする事で、そのキー操作を行えば対象のランチャーが開けるようになるわけですね、例えば「Ctrlキー」の連打というキー操作があるのですが、こちらは「Ctrlキー」をマウスのダブルクリックのように2回入力する操作です、他にも連打系のキー操作はいくつかあるのですが連打ではなく素早く2回入力すれば大丈夫です。
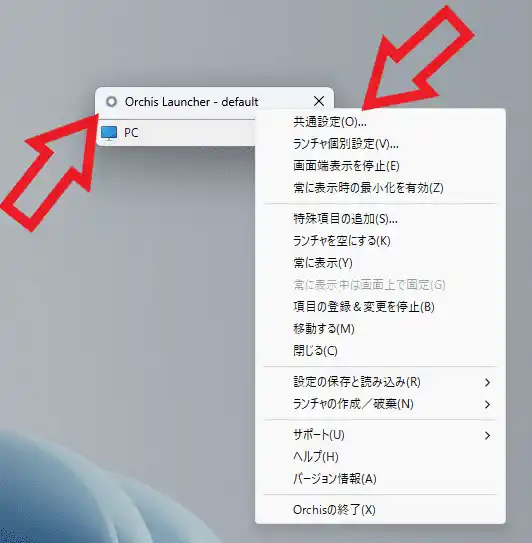
ではキーボードでランチャーが開けるように設定を行ってみましょう、まずはランチャーを開いてタイトルバーにマウスのカーソルを合わせ右クリックしてください、するとメニューが表示されますので「共通設定(O)」をクリックします。
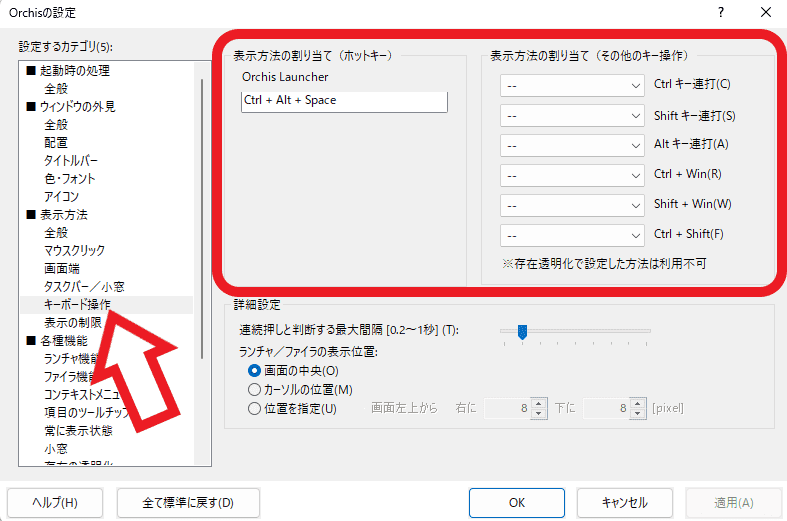
「Orchisの設定」ウィンドウが開いたら左端のメニューから「キーボード操作」をクリックしてください、すると右側に「表示方法の割り当て(ホットキー)」と「表示方法の割り当て(その他のキー操作)」の設定ページが表示されますので、こちらの項目からキーボードでランチャーを開く設定を行います。
ホットキーでランチャーを開く
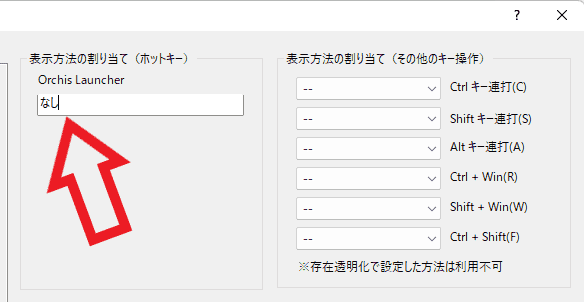
まずはホットキー(ショートカットキー)を登録してキーボードからランチャーを開けるように設定してみましょう、「表示方法の割り当て(ホットキー)」の項目から開きたいランチャー名のボックスをクリックしてください、上の画像のようにカーソルが表示されたら入力準備は完了ですね。
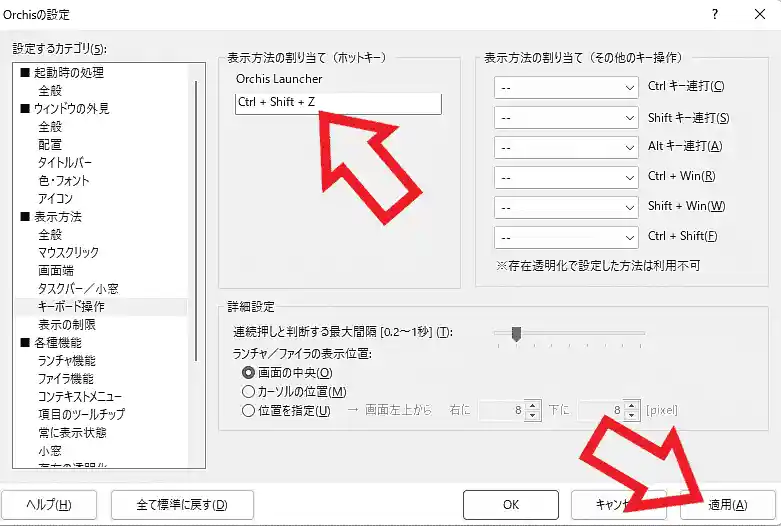
あとは登録したいホットキー(ショートカットキー)をキーボードで入力するだけで大丈夫です、今回は試しに「Ctrlキー + Shiftキー + Zキー」で登録してみました、登録する事が出来たら「適用」ボタンをクリックして完了ですね、これで登録したホットキーをキーボードで入力すればランチャーを開くことが出来ます。
その他のキー操作でランチャーを開く
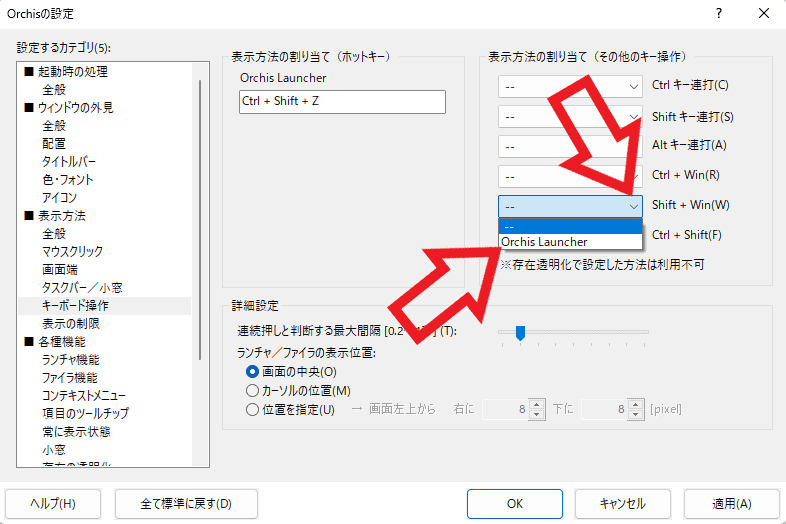
次はその他のキー操作でランチャーを開けるように設定してみましょう、今回は右側の「表示方法の割り当て(その他のキー操作)」の項目で設定を行います、上の画像のようにいくつかのキー操作が用意されていますので、キー操作の左側のボックスをクリックして開きたいランチャーを選択するだけですね。
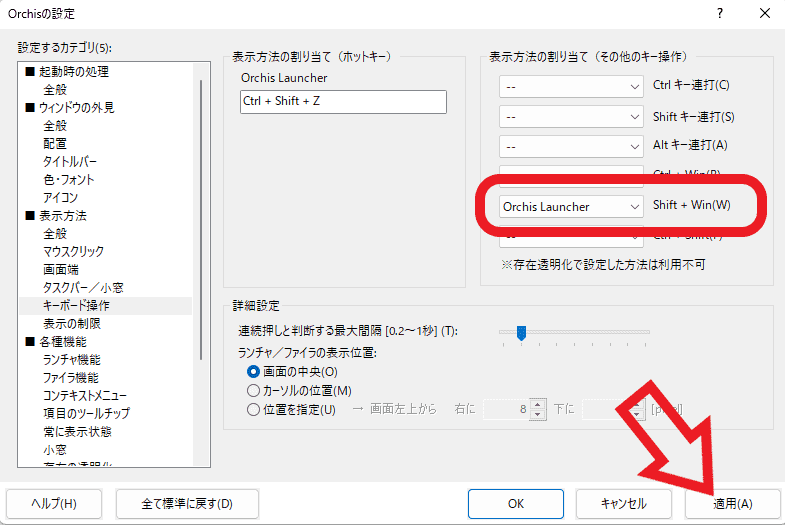
例えば「Shift + Win」にランチャーを設定したとします、この場合は「Shiftキー」と「Windowsキー」をキーボードで入力すれば登録したランチャーが開く訳ですね、ちなみに連打と記載されているキー操作は何回も連打する必要はありません、対象のキーを素早く2回入力すればランチャーを開くことが出来ます、ランチャーを登録したら最後に「適用」ボタンをクリックするのを忘れないようにしましょう。
その他の「Orchis」の操作方法については↓のページの下部にリンクがまとめてあります。




コメント