こちらではFirefoxの検索エンジンを管理する方法のご紹介です、検索エンジンの設定方法や追加方法などのご紹介を致します、検索エンジンを指定をすることで通常時どの検索エンジンを使用して検索をするのかなどを設定する事が出来ます、Vivaldi、Google Chrome、Microsoft Edgeの検索エンジンについては「Google Chromeの検索エンジンを管理する」「Microsoft Edgeの検索エンジンを管理する」「Vivaldiの検索エンジンを管理する」でご紹介しています。
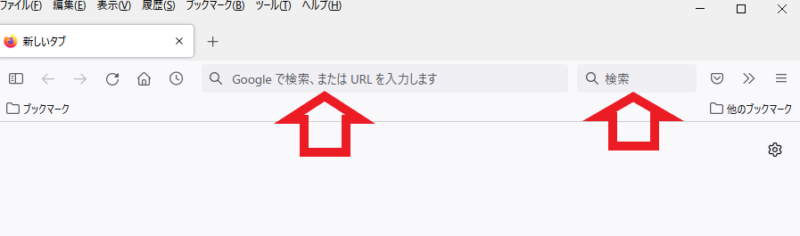
FirefoxではおすすめのブラウザVivaldiと同じ様にアドレスバーと検索ボックスの両方で検索を行うことが可能です、Google Chrome、Microsoft Edgeのように検索ボックスを削除しアドレスバーだけで検索するようにも出来ます。
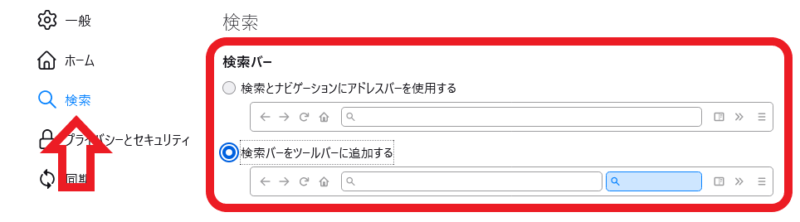
検索ボックスを表示するには設定の検索の項目から、検索バーをツールバーに追加するを選択するのが簡単で早いです、アドレスバーだけでいい場合には上の検索とナビゲーションにアドレスバーを使用するを選択してください。
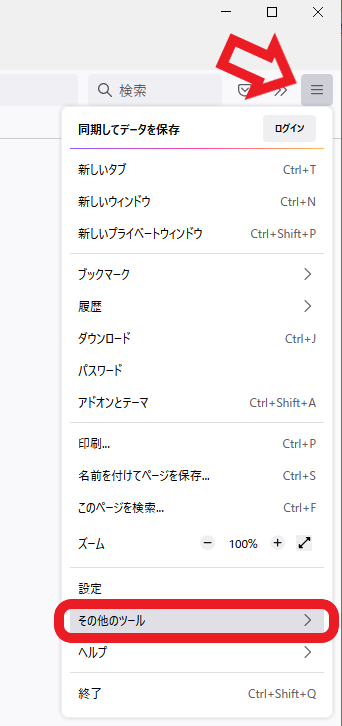
またツールバーのカスタマイズで検索ボックスを追加する方法もあります、検索ボックスが不要な場合には同じ方法でツールバーから削除することも出来ます、他のアイテムをツールバーに追加する際にも便利な方法ですので、ツールバーのカスタマイズで追加する方法もご紹介しておきます、まずはブラウザ右上の三をクリックしてメニューをからその他のツールをクリックしてください。
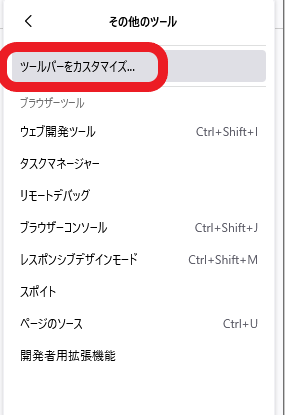
その他のツールが開きますのでツールバーをカスタマイズをクリックします。
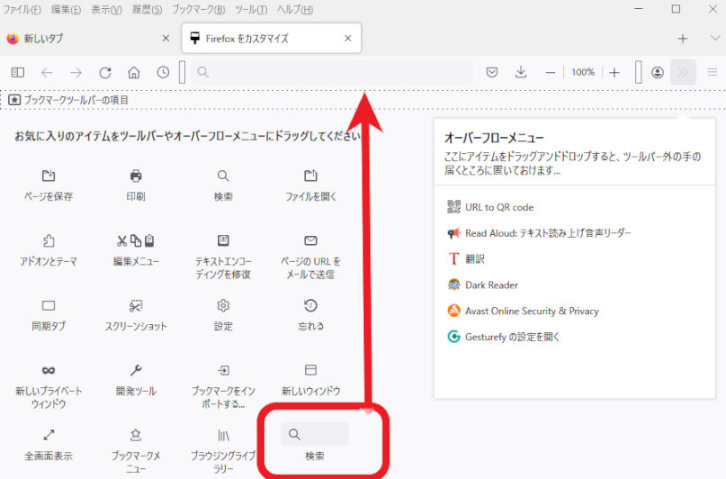
上の画像がツールバーのカスタマイズ画面になります、下方にある追加したいアイテムを上部のお好きな位置にドラッグ&ドロップしてください、上の画像の赤枠で囲んであるアイテムが検索ボックスになります、検索ボックスを削除したい場合には逆にツールバーから下のアイテム欄にドラッグ&ドロップをしてください、場所を入れ替えたい場合などはツールバー上のアイテムをドラッグ&ドロップで移動させれば場所を変えることが出来ます。
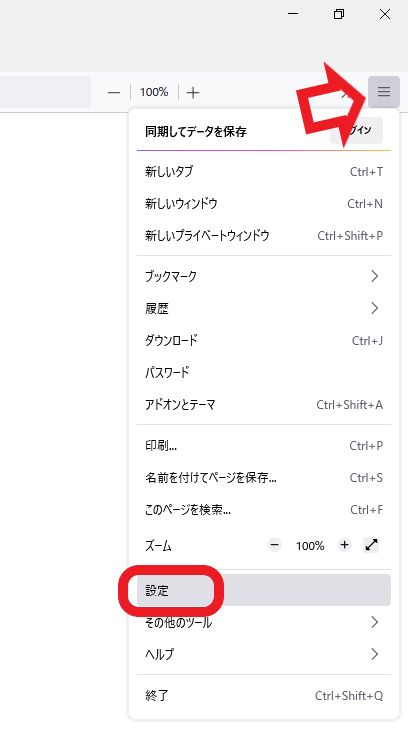
次に検索エンジンの設定などを行ってみましょう、Firefox右上の三をクリックして表示されたメニューから設定をクリックしてください。
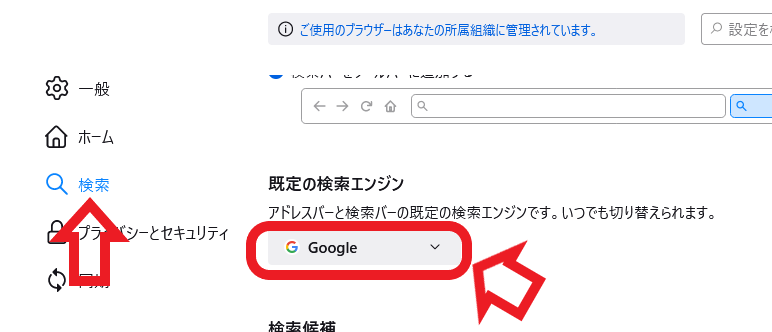
設定が開いたら左のメニューから検索を選びます、右側の既定の検索エンジンの項目でデフォルトの検索エンジンを選択できます、検索エンジンを選択して使用しない場合には通常こちらで既定に選んだ検索エンジンが使用されます。
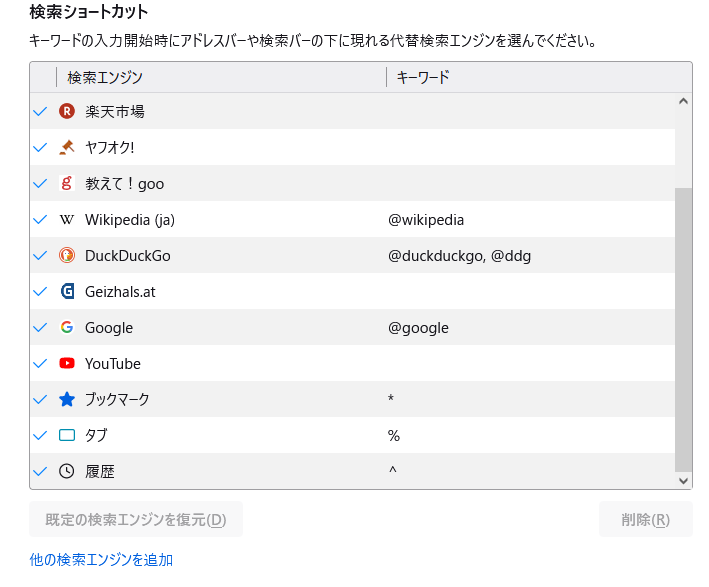
上の画像が検索エンジンの一覧ですね、左が検索エンジン名で右がキーワードになります、キーワードは左ボタンをダブルクリックすると編集する事が出来ます、キーワードは他のブラウザ同様アドレスバーから検索エンジンを指定するのに使用します、検索ボックスを使用しない場合には使いやすい様にキーワードを変更しておくと便利です、削除を行いたい場合には削除対象の検索エンジンを選択して、右下の削除をクリックしてください。
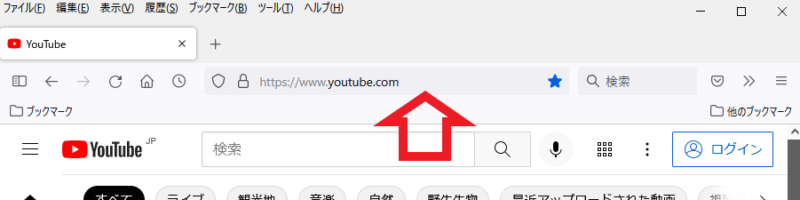
次は検索エンジンの追加を行ってみましょう、試しにYou Tubeを検索エンジンに追加してみたいと思います、まずはYou Tubeのページを開いてください、You Tubeが開いたらアドレスバーを右クリックしてください。
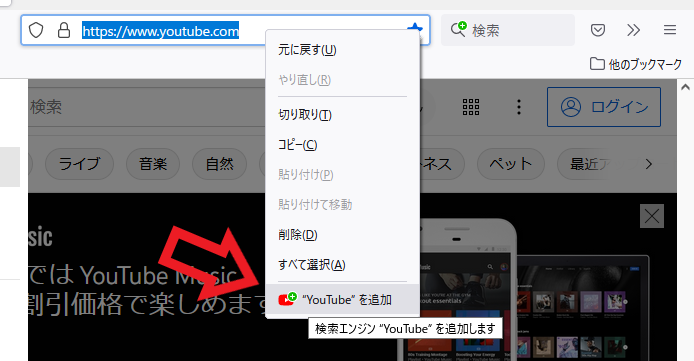
メニューが表示されたらYou Tubeを追加という項目があるので、こちらを選択すると検索エンジンとして追加されます、また上の画像のアドレスバーの右隣にある検索ボックスを御覧ください、虫メガネのマークに緑の+マークが表示されています、こちらから追加することも可能です。
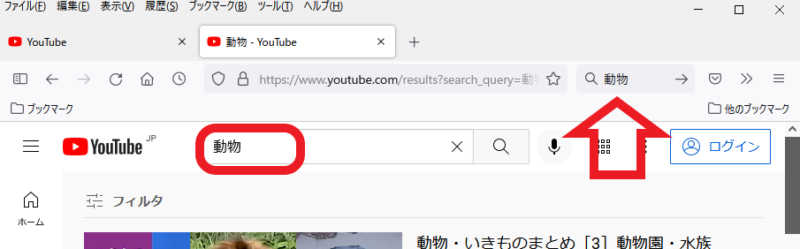
検索エンジンを追加したら実際に試してみましょう、試しに検索エンジンに追加したYou Tubeを指定して動物で検索してみます、検索結果がYou Tubeで開き動物で検索されているので検索エンジンの追加成功となります。

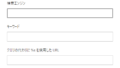
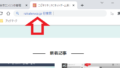
コメント