こちらでは「Orchis」のランチャーを新規作成する方法についてご紹介します、例えば「アプリ専用のランチャー」や「フォルダーやファイル専用のランチャー」といった感じで、今まで使っていたランチャーと新規作成したランチャーで用途毎に使い分けることも出来る訳ですね、複数のランチャーを作成した場合のランチャーの開き方ですが、ランチャー毎にそれぞれ開き方を設定する必要があります、開き方の設定方法は「ランチャーソフト「Orchis」の開き方を設定 Part1」~「Part7」で以前ご紹介していますのでご確認ください、ちなみに「ランチャーソフト「Orchis」の開き方を設定 Part5」でご紹介したように、システムトレイのアイコンからランチャーの一覧メニューを表示してそこから開きたいランチャーを選択することも出来ますし、ランチャーのタイトルバーを右クリックしてメニューから対象のランチャーを選択することも可能です。
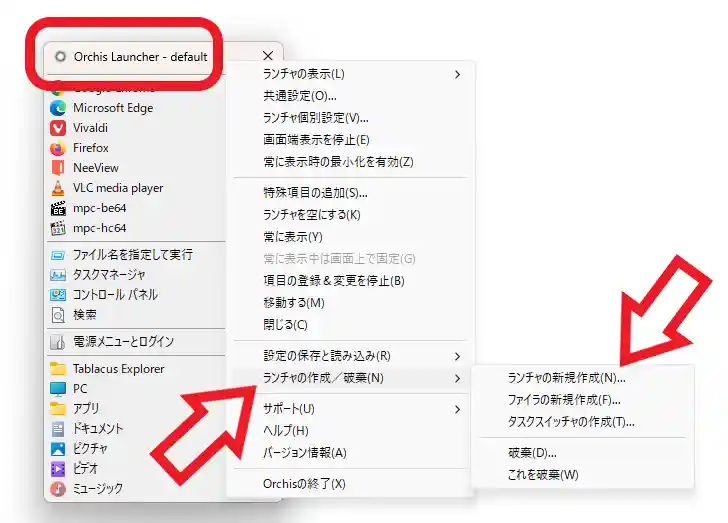
では「Orchis」の新しいランチャーを作成してみましょう、まずは既に作成済みのランチャーを開いたらタイトルバーにマウスのカーソルを合わせて右クリックしてください、するとメニューが表示されますので「ランチャの作成/破棄」にマウスのカーソルを合わせます、追加でメニューが表示されますので「ランチャの新規作成」をクリックしましょう。
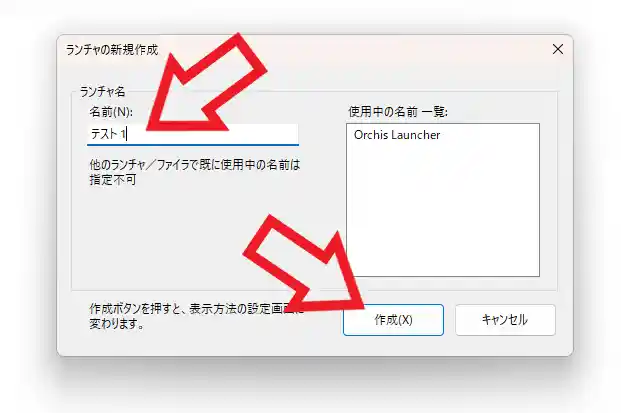
「ランチャの新規作成」が表示されたら「名前」のボックスに作成するランチャーの名前を入力してください、ランチャー名の入力が完了したら「作成」ボタンをクリックしましょう、ちなみに右側の「使用中の名前一覧」では既に作成済みのランチャーの名前を確認する事が出来ます。
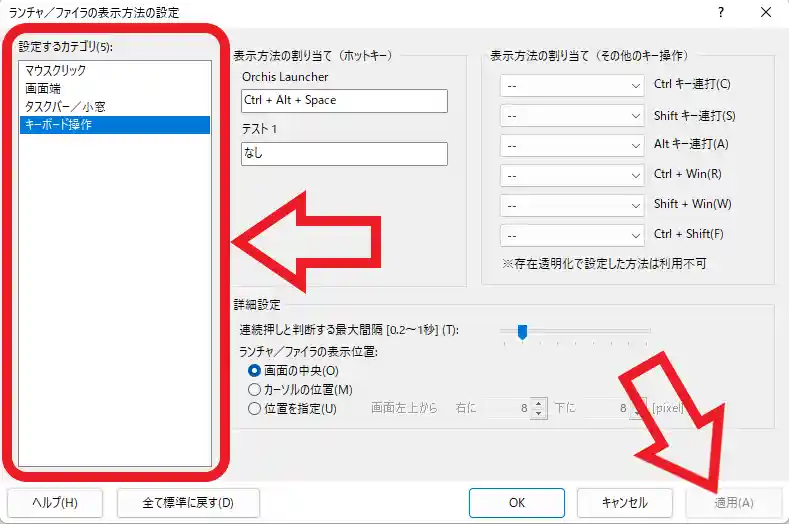
次は「ランチャ/ファイラの表示方法の設定」ですね、こちらでは新しく作成したランチャーの開き方の設定を行ってください、ちなみに「OK」ボタンをクリックすれば開き方の設定はスキップすることも可能です、こちらの設定方法は以前ご紹介したランチャーの開き方の設定方法と全く同じですね、まずは左端の「設定するカテゴリ」から項目を選択して「表示方法の割り当て」で作成したランチャーを割り当ててください、設定が完了したら「適用」ボタンをクリックして完了ですね。
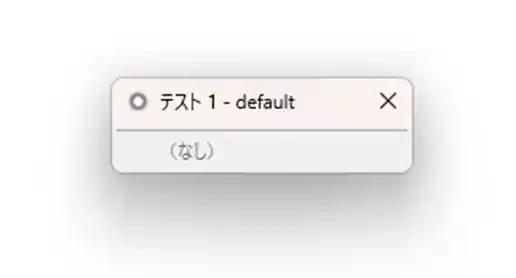
これで「Orchis」のランチャーを新しく作成する事が出来ました。
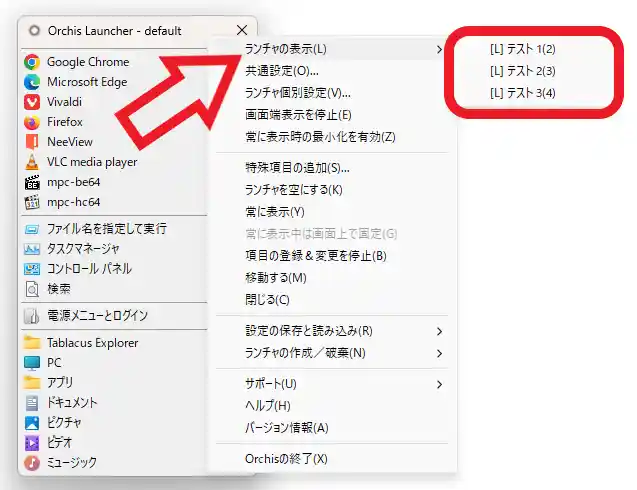
もし「ランチャ/ファイラの表示方法の設定」で開き方の設定を行わなかった場合は、既存のランチャーから新しく作成したランチャーに切り替えることも出来ます、まずは既存のランチャーを開いてタイトルバーを右クリックしてください、メニューが表示されますので「ランチャの表示」にマウスのカーソルを合わせましょう、これでランチャーの一覧が表示されますので切り替えたいランチャーをクリックするだけですね。
その他の「Orchis」の操作方法については↓のページの下部にリンクがまとめてあります。



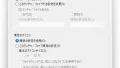
コメント