こちらではWindows11のシステムトレイのカレンダーに時計を表示する方法をご紹介します、タスクバーの右端のシステムトレイには日時が表示されていますよね、PCを起動したら画面の右下の箇所がシステムトレイです、この日時をクリックするとカレンダーが表示されるのですが、Windows10の頃はこのカレンダーを開くと時計も一緒に表示されていました、しかしWindows11ではカレンダーだけで時計は表示されない様です、少なくとも私の所持するWindows11のPCは初期状態だとすべて表示されていません、そこで今回はシステムトレイのカレンダーに時計を追加で表示する方法を確認してみたいと思います。
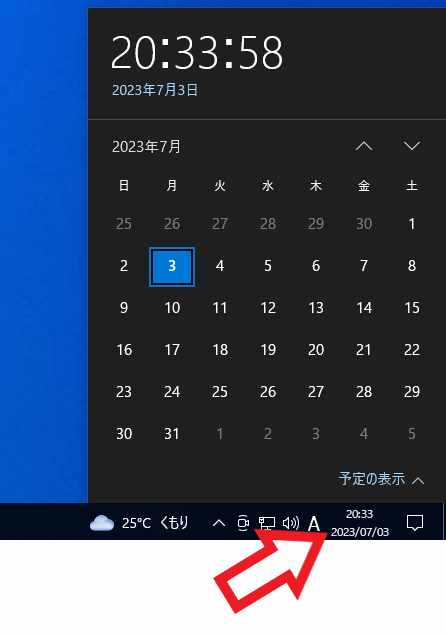
まず上の画像はWindows10のカレンダーですね、通知領域に表示されている日時をクリックすると開きます、ちなみにWindows10の「通知領域」はWindows11だと「システムトレイ」という名前に変更されていますが、名前が変わっただけで機能としては同じものですね、上の画像をご覧頂くと分かりますがカレンダーと一緒に最初から時計も表示されています。
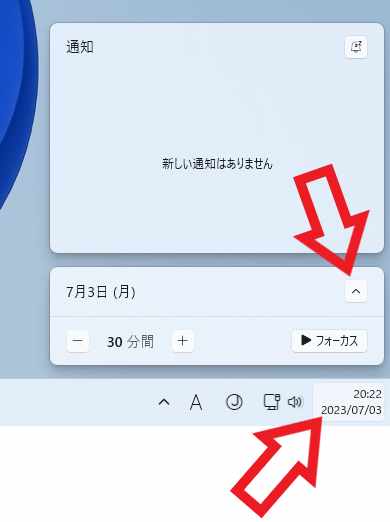
そしてこちらがWindows11のカレンダーです、開き方はWindows10の頃と同じですね、システムトレイに表示されている日時をクリックしましょう、最初は折り畳まれていますので矢印ボタンをクリックして開いてください。
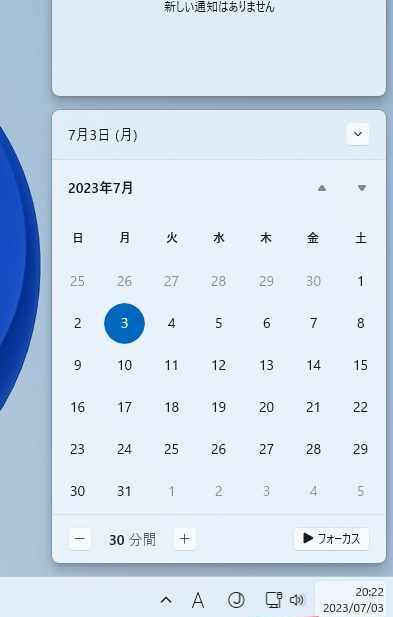
上の画像がWindows11のカレンダーを開いた状態です、ご覧の様にカレンダーは表示されていますが時計は表示されていません、しかしご自分で設定して時計を追加することは可能ですので、次は時計の追加方法を確認してみましょう。
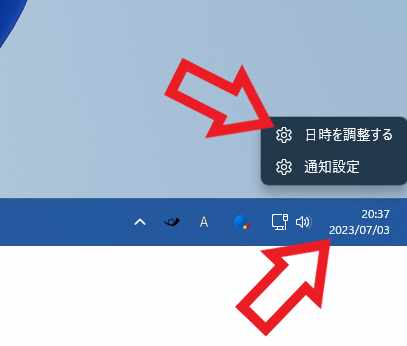
まずはシステムトレイの日時表示を右クリックしてください、メニューが表示されますので「日時を調整する」をクリックしましょう。

Windows11の「日付と時刻」の設定画面が開きますので、「関連リンク」の項目の「その他の時計」をクリックしてください。
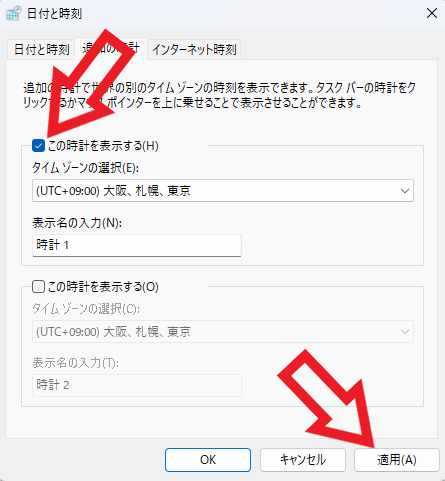
コントロールパネルの日付と時刻のウィンドウが開きますので、「この時計を表示する」にチェックを付けてください、次にチェックを付けた時計の「タイムゾーンの選択」を設定しましょう、日本の時計を表示したい場合は上の画像の様に「(UTC+09:00) 大阪、札幌、東京」を選択すればOKです、あとは「表示名の入力」に時計の名前を入力して「適用」ボタンをクリックすれば完了ですね、表示名はシステムトレイのカレンダーの時計の箇所に表示される名前ですので、「時計」でも「時間」でもなんでも大丈夫です。

これでシステムトレイのカレンダーに時計が表示されるようになりました、ただWindows10の頃と違って時間の表示が小さいのが微妙ですよね、Windows10の頃はタスクバーの時計表示が小さくても、カレンダーの時計表示が大きかったので結構使っていたのですが、Windows11ではシステムトレイの時間表示と大きさほぼ変わらないので微妙です、複数のタイムゾーンの時計を表示出来るのが便利な点でしょうか?、更に時間と分だけで秒を表示する事が出来なくなってしまったのもマイナスですよね、ただし「Windows11のタスクバーの時計で秒表示が可能に」でもご紹介したように、タスクバーに表示されている時計はアップデートで秒表示も出来るようになりました。



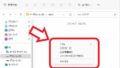
コメント