こちらではランチャーソフトの「Orchis」にホットキー(ショートカットキー)をアイテムとして登録して、キーボードではなくクリックでホットキーを実行できるようにする方法をご紹介してみたいと思います、ランチャーソフトとは登録したアイテムをランチャーソフトの小窓(小さいウィンドウ)からクリックするだけで、その登録したアイテムを開いたり実行したりすることができるとても便利なソフトですね、パソコンへのインストール方法については「シンプルなランチャーソフト「Orchis」インストール編」で、使い方などについてもページの一番下の方にリンクを張ってありますのでこちらをご確認ください、そしてホットキー(ショートカットキー)とはキーボードのキーの組み合わせで特定の動作を実行する事ができる機能です、例えばキーボードの「Windowsキー」を押したまま「Rキー」を押してみてください、「ファイルを指定して実行」という小さなウィンドウが開きましたよね、このようなキーボードのキーの組み合わせで特定の機能を実行する事ができるものをホットキー(ショートカットキー)と言います、そしてランチャーソフトの「Orchis」はこのホットキー(ショートカットキー)をアイテムとして登録する事が可能なので、ファイルやフォルダーやアプリを開くのと同じように、登録したホットキーをランチャーの小窓からクリックするだけで実行する事ができる訳ですね。
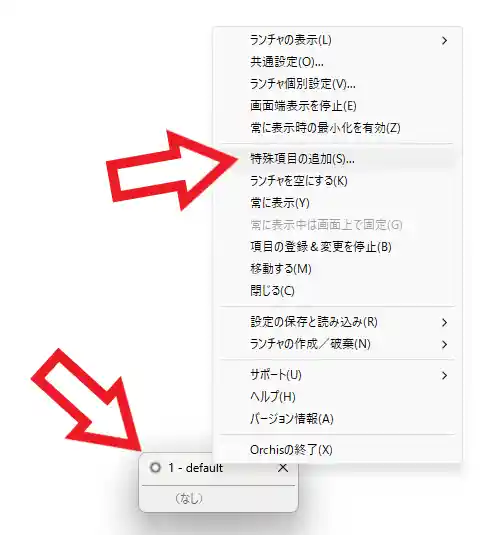
ではランチャーソフトの「Orchis」にホットキーをアイテムとして登録してみましょう、まずはランチャーを開いてタイトルバーを右クリックしてください、するとメニューが開きますので「特殊項目の追加」をクリックします。
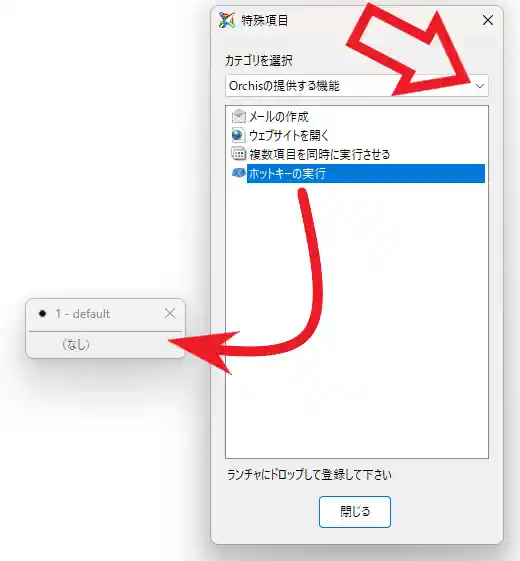
これで上の画像のように「特殊項目」というウィンドウが表示されますので、最初に「カテゴリを選択」から「Orchisの提供する機能」を選択して、その中から「ホットキーの実行」をランチャーにドラッグして登録しましょう、まずはカーソルを「ホットキーの実行」に合わせてマウスの左ボタンを押しっぱなしにします、左ボタンはそのままでカーソルをランチャーまで移動してからマウスの左ボタンを離せば登録完了ですね。
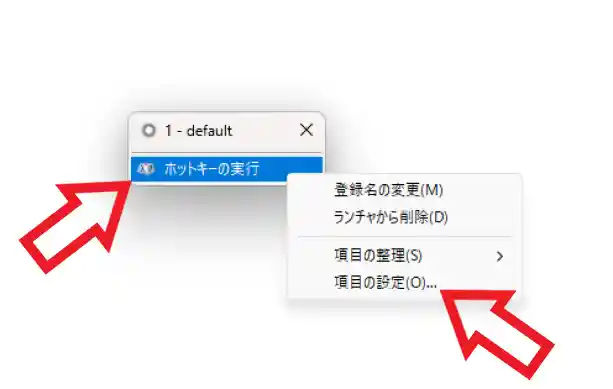
次は登録した「ホットキーの実行」にホットキー(ショートカットキー)を設定しましょう、「ホットキーの実行」を右クリックしてメニューから「項目の設定」をクリックしてください。
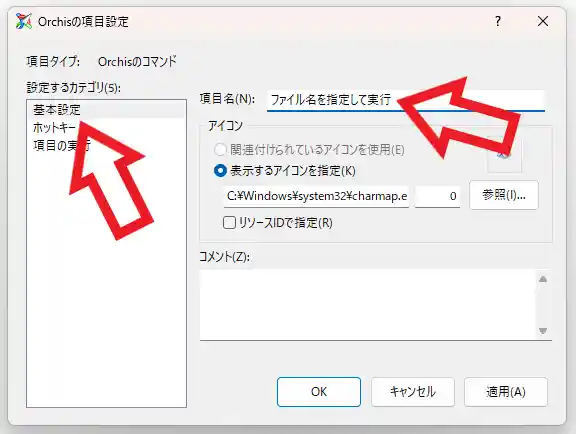
すると「Orchisの設定項目」が開きますので、まずは左側の「設定するカテゴリ」から「基本設定」をクリックします、次に右側の「項目名」に「ホットキーの実行」の変わりになる名前を入力しましょう、アイテムの名前が「ホットキーの実行」のままだと何のホットキーが実行されるのか分かりませんので。
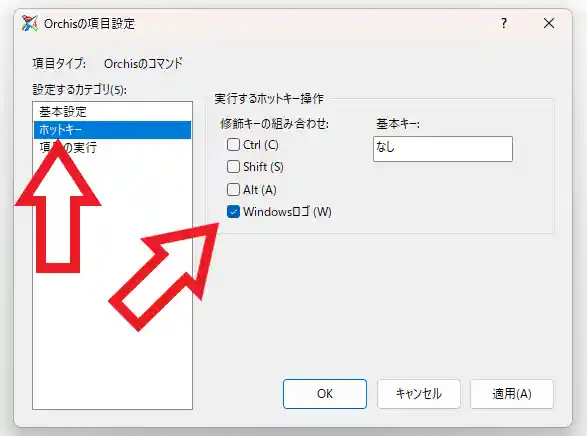
次に左側の「設定するカテゴリ」から「ホットキー」をクリックしてください、そして右側の「実行するホットキー操作」から「修飾キーの組み合わせ」を選択します、今回は例として冒頭でもご紹介した「ファイルを指定して実行」の「Windowsキー + Rキー」のホットキーを登録してみますね、ですので「修飾キーの組み合わせ」は「Windows」キーを選択すれば良いわけです、左側のボックスをクリックしてチェックマークを付けましょう。
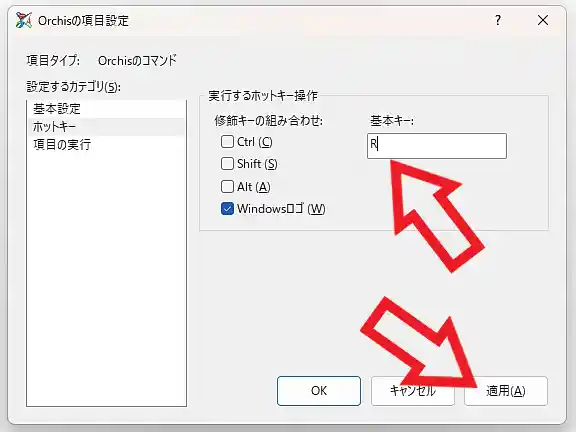
「修飾キーの組み合わせ」を選択したら次は基本キーの選択です、「基本キー」のボックスをクリックして対象のキーをキーボードで入力してください、今回の「Windowsキー + Rキー」の場合は基本キーは「Rキー」になりますので、ボックスをクリックしてキーボードの「Rキー」を入力すれば良いわけですね、最後に「適用」ボタンをクリックしてアイテム登録は完了です、あとはこのアイテムをランチャーからクリックすれば、「Windowsキー + Rキー」のホットキーをランチャーソフトから実行することができます。
「Orchis」のその他の使い方などは↓の記事の下部にリンクをまとめてあります。


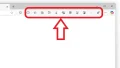
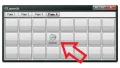
コメント