こちらではWindows11のタスクバーにWebページのショートカットをピン留めする方法をご紹介します、Windows10ではショートカットをタスクバーにドラッグ&ドロップするだけで、Webページのショートカットをピン留めする事が出来ていました、しかしWindows11はタスクバーへのドラッグ&ドロップが色々と使い難くなっているんですよね、タスクバーにWebページをピン留めする場合も別の方法を使用しないと出来ません、そこで今回はブラウザを使ってタスクバーへwebページのショートカットをピン留めする方法を2つご紹介してみたいと思います。
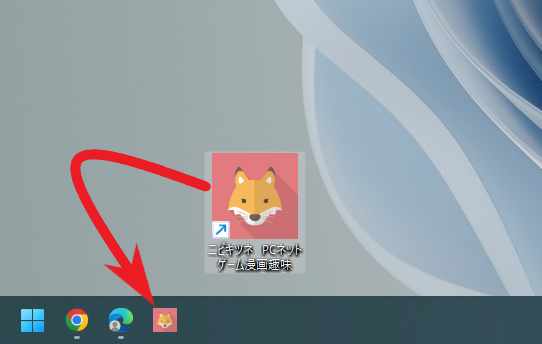
Windows10の頃はデスクトップにwebページのショートカットを作成して、タスクバーにドラッグ&ドロップするだけでピン留めする事が出来ていましたよね、しかしWindows11では同じことをしても🚫禁止マーク?が表示されてピン留めは出来ません、しかしWindows11に最初からインストールされいるブラウザのMicrosoft Edge、またはGoogle Chromeを使用するとwebページのショートカットをタスクバーにピン留めする事が出来ます。
Microsoft Edge
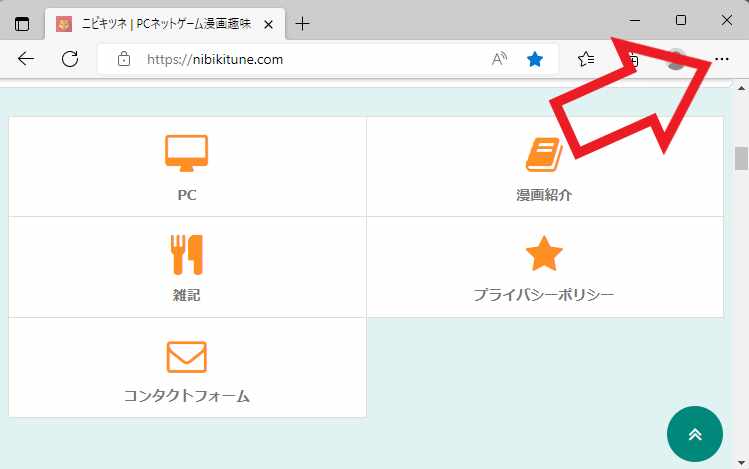
まずはMicrosoft Edgeでショートカットをピン留めしてみましょう、Microsoft Edgeを開いたらピン留めしたいページをEdgeで開きます、ページが開けたら右上の「…」ボタンをクリックしてメニューを開いて下さい。
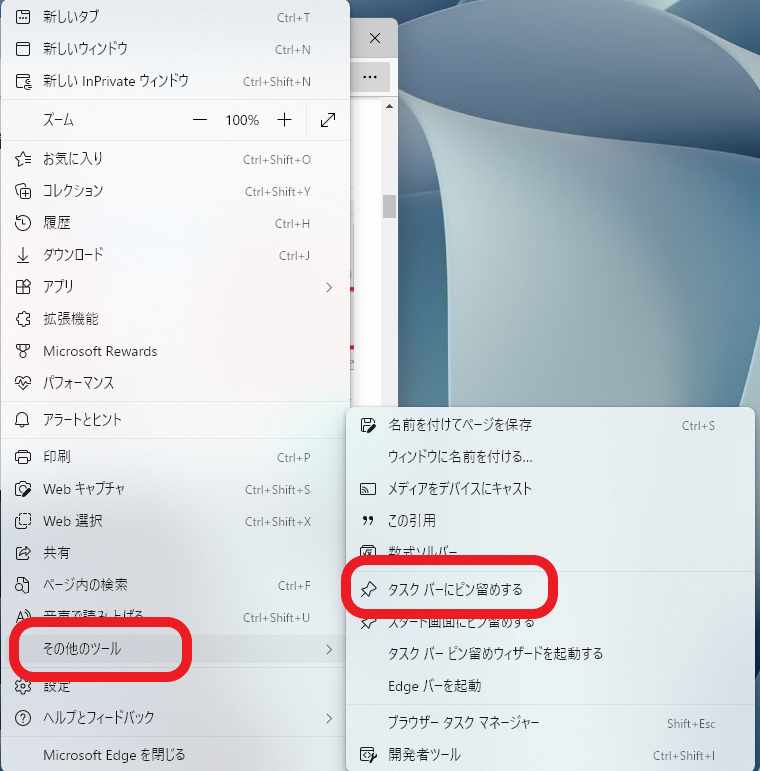
メニューが開いたら「その他のツール」にマウスのカーソルを合わせて、もう一個メニューが開きますのでそちらから「タスクバーにピン留めする」をクリックします。
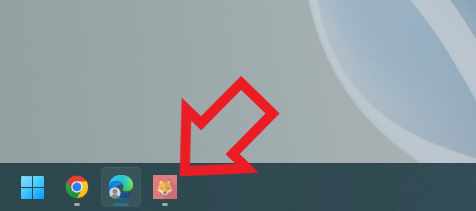
これで観覧中だったページのショートカットがタスクバーにピン留めされたと思います、Microsoft EdgeはWindowsに標準で搭載されているブラウザで、別途ブラウザをインストールする必要もありませんし、この方法が一番Windows11では一番簡単な方法だと思います。
Google Chrome
追記※ Google Chrome のアップデートでメニューの位置が変更されていますので、「ChromeでタスクバーにWebページをピン留め Part 1」を御覧ください、下の記事も一応残しておきます。
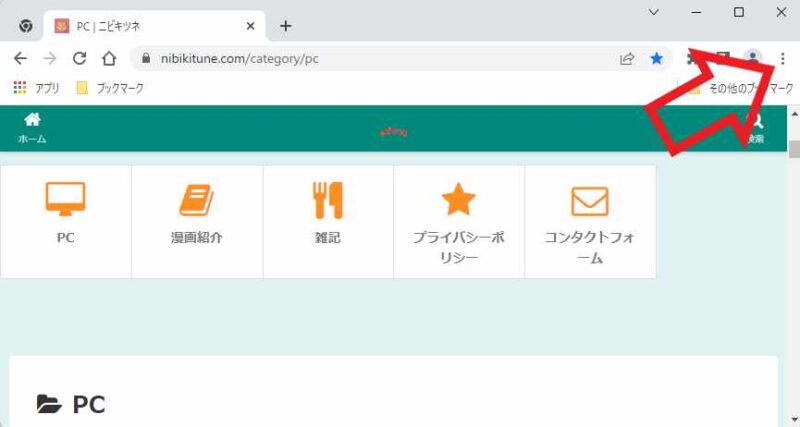
次はGoogle Chromeを使ったショートカットのピン留め方法です、Google Chromeを開いたらショートカットを作成したいページをChromeで開きます、ページを開いたら右上の「︙」ボタンをクリックしてメニューを開いて下さい。
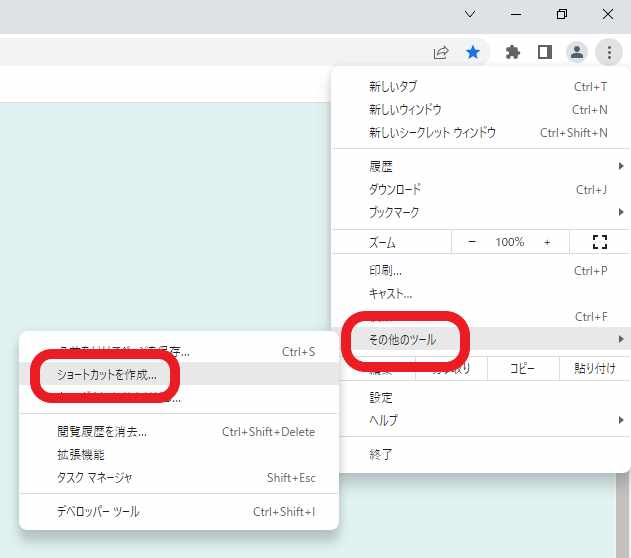
メニューが開いたら「その他のツール」にマウスカーソルを合わせて、その他のツールのメニューが表示されますので「ショートカットを作成」をクリックします。
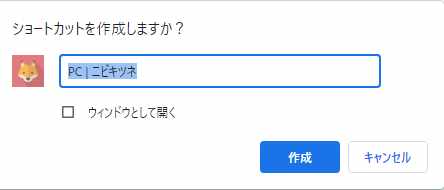
「ショートカットを作成しますか?」が表示されたらショートカットの名前を入力して「作成」ボタンをクリックしましょう、問題がなければ名前はそのままでも大丈夫ですよ。
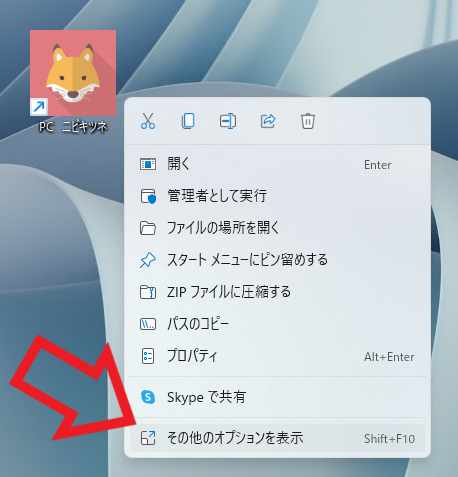
これでGoogle Chromeで開いていたページのショートカットがデスクトップに作成されていますので、そのショートカットを右クリックしてください、メニューが表示されたら「その他のオプションを表示」をクリックします。
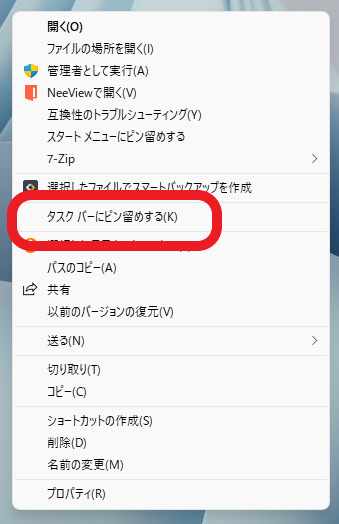
その他のオプションが表示されたら「タスクバーにピン留めする」をクリックしてください、これでChromeで作成したwebページのショートカットがタスクバーにピン留めされました。

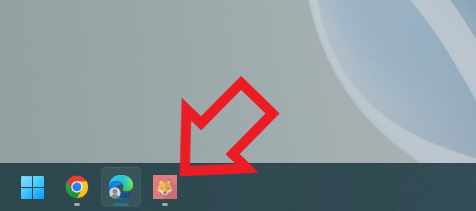
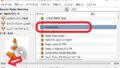
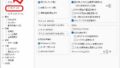
コメント