こちらでは CLaunch に登録したフォルダーから指定した複数のファイルをまとめて開く方法をご紹介します、ランチャーに登録したフォルダーを「メニュー展開」するとフォルダーの中のファイルがメニューで表示されますよね、前回ご紹介した「CLaunch に登録したフォルダーの内のファイルをすべて開く」では、このメニュー展開したフォルダーの中のすべてのファイルをまとめて開く方法をご紹介しましたが、今回はこのメニュー展開したファイルの中から選択した複数のファイルだけをまとめて開く方法を確認してみたいと思います。
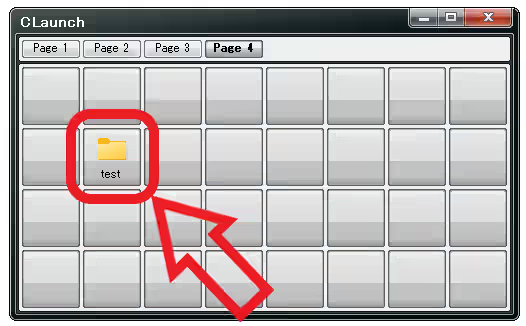
では今回も前回と同じように上の画像の「test」フォルダーの中のファイルで試してみましょう。
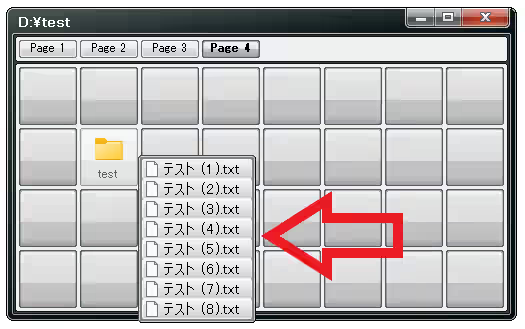
まずはこの「test」フォルダーの中のファイルを上の画像のようにメニュー展開します、ちなみにフォルダーをメニュー展開するにはフォルダーを右クリックしてコンテキストメニューから「メニュー展開」を選択するか、またはフォルダーを右クリックしてコンテキストメニューから「プロパティ」をクリックして、プロパティ画面から「フォルダーの表示方法」の項目を「メニュー展開」に設定しておくと、ランチャーに登録したフォルダーを左クリックするだけで常にメニュー展開することができます。
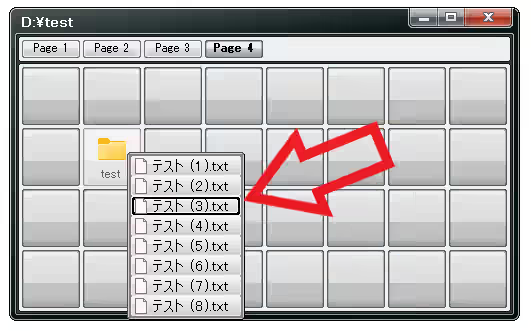
フォルダーをメニュー展開することができたらまずは開きたいファイルを選択するのですが、この時にキーボードの「Ctrl」キーを押したままの状態で対象のファイルを左クリックしてみてください、すると上の画像のようにクリックしたファイルが黒い枠で囲われましたよね、この黒い枠で囲われたファイルが選択された状態になります、これで1個目のファイルの選択は完了です。
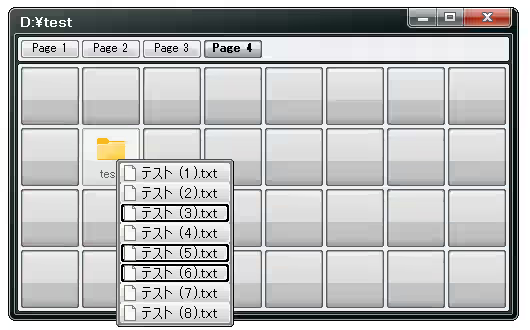
あとは同じようにキーボードの「Ctrl」キーを押したままの状態で選択したいファイルを次々と左クリックしていきます、まとめて開きたいファイルの選択が完了したら選択したファイルならどれでもいいのでダブルクリックしてください。
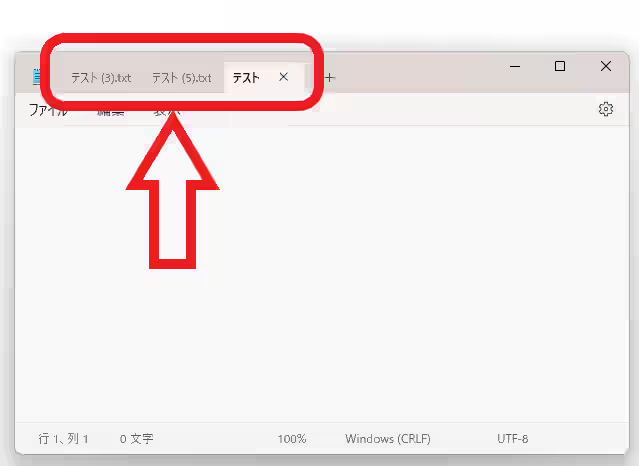
これで選択した複数のファイルをまとめて開くことができました、今回は 3 個のテキストファイルを開いたのでメモ帳で 3 個のタブが開いた訳ですね。
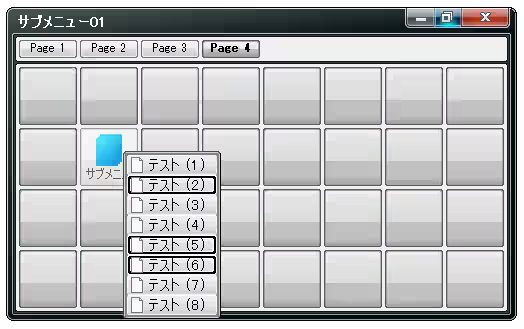
ちなみにサブメニューに登録したアイテムの場合も同じ方法で複数同時に開くことが可能です、キーボードの「Ctrl」キーを押したままの状態で対象のアイテムを左クリックして選択し、選択したアイテムのどれかをダブルクリックしてまとめて開きましょう。
「CLaunch」のその他の使い方などは↓の記事の下部にリンクをまとめてあります。

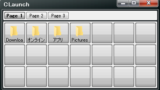
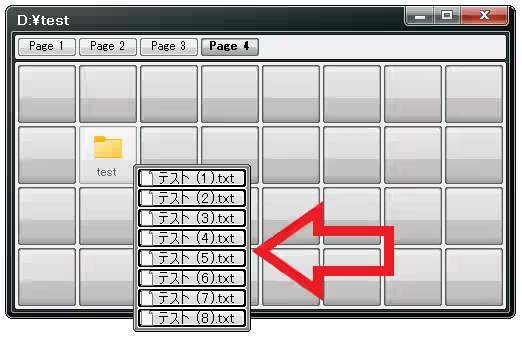
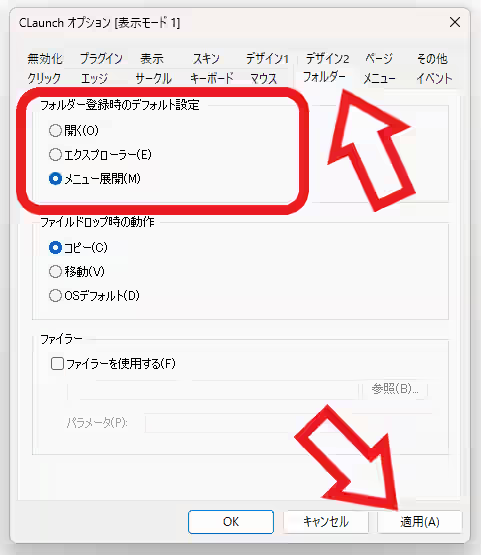
コメント