こちらではランチャーソフトCLaunchの無効化設定についてご紹介します、例えばゲーム中に表示されて邪魔!と感じる場合、特定のアプリ使用中は表示されないようにしたい場合など、CLaunchはウィンドウの表示やアイテムの起動を無効化する設定がありますので、種類ごとに設定方法をご紹介したいと思います、無効化出来る機能は「CLaunch表示」「クリックファンクション」「エッジファンクション」「サークルファンクション」「ホットキー」の5つから選択出来ます、クリックファンクション、エッジファンクション、サークルファンクション、ホットキーについては「便利なランチャーソフトCLaunchの呼び出し設定」と「CLaunchのホットキーやマウス操作でのアイテム起動方法」でご紹介していますのでご覧になってみてください。
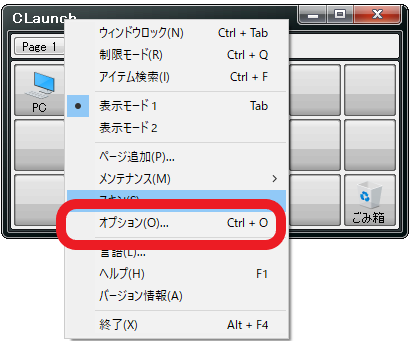
設定はCLaunchから行いますので上部を右クリックしてメニューからオプションを選択してください、又はCLaunchが表示されている状態でキーボードのctrl + Oキーでも開けます。
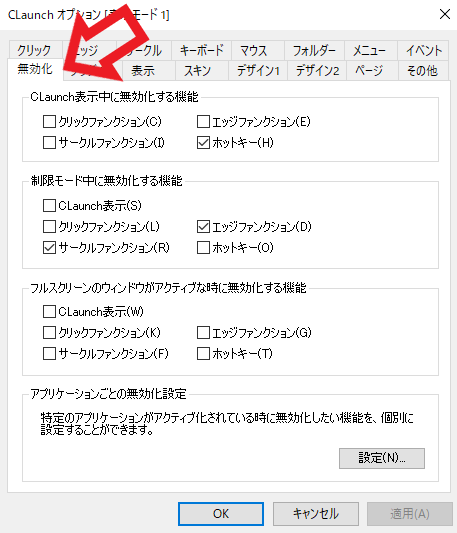
CLaunchのオプションウィンドウが開いたら上部から「無効化」のタブをクリックしてください、こちらで無効化の設定を行う訳ですが、「CLaunch表示中に無効化する機能」「制限モード中に無効化する機能」「フルスクリーンのウィンドウがアクティブな時に無効化する機能」「アプリケーションごとの無効化設定」の4種類で設定する事が出来ます。
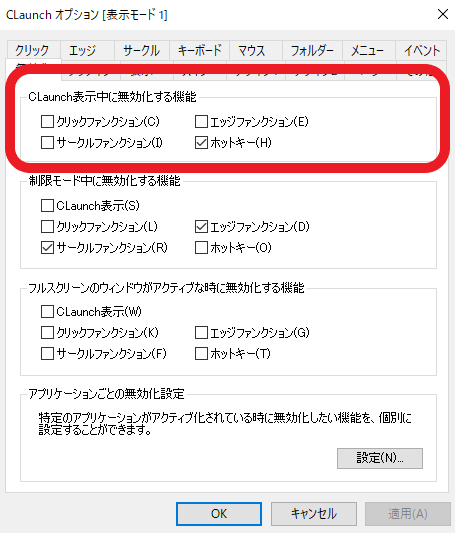
まずは「CLaunch表示中に無効化する機能」の設定です、こちらはCLaunchのウィンドウを表示中に機能を無効化する為の設定です、無効化出来る機能は「クリックファンクション」「エッジファンクション」「サークルファンクション」「ホットキー」の4つですね、CLaunchのウィンドウを表示中に無効化したい機能にチェックを付けて下さい、「適用」ボタンをクリックしたら設定完了です。
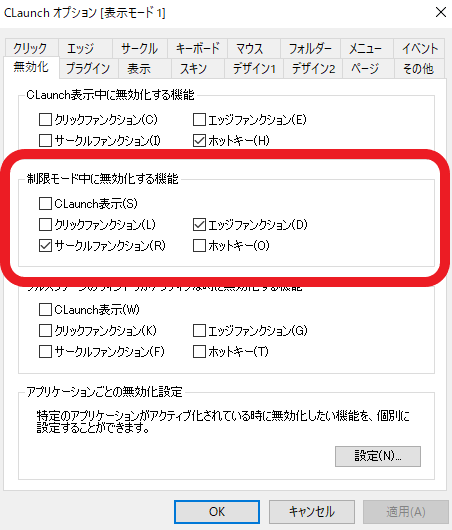
次は「制限モード中に無効化する機能」の設定です、こちらの設定はCLaunchを制限モードに切り替えた際に無効化したい機能を設定出来ます、5つの中から無効化したい機能にチェックを付けてください。
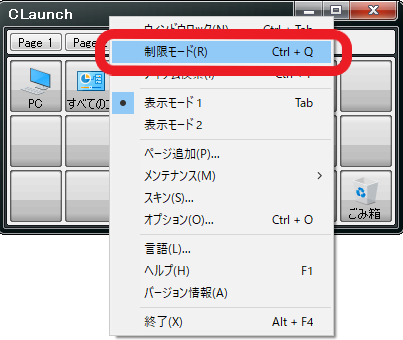
CLaunchを制限モードに切り替えるには、CLaunchのウィンドウ上部を右クリックして表示されたメニューから「制限モード」をクリックするか、CLaunch表示中にキーボードのctrl + Qキーを入力します、制限モードを解除したい場合は再度メニューから「制限モード」をクリックするか、タスクバーの通知領域のCLaunchのアイコンをダブルクリックしてください。
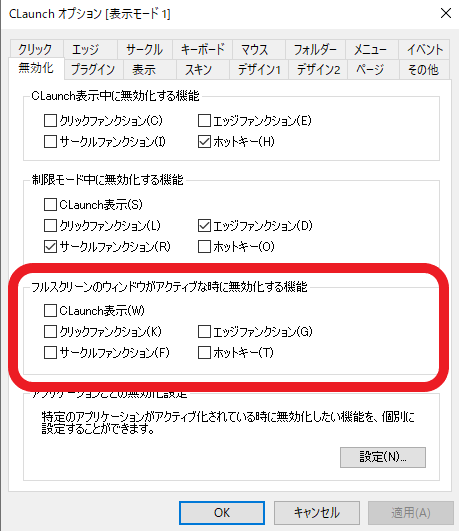
次は「フルスクリーンのウィンドウがアクティブな時に無効化する機能」の設定です、こちらはアプリやゲーム等をフルスクリーンで使用中に、CLaunchの機能を無効化する為の設定です、5つの中から無効化したい機能にチェックを付けます。
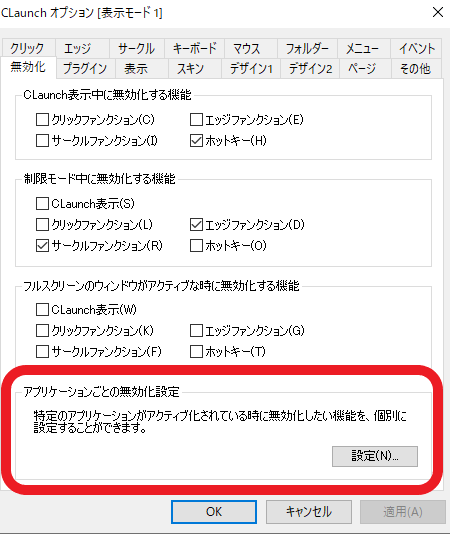
最後は「アプリケーションごとの無効化設定」の設定です、こちらは特定のアプリを使用中にCLaunchの機能を無効化する為の設定です、「設定」をクリックしてください。
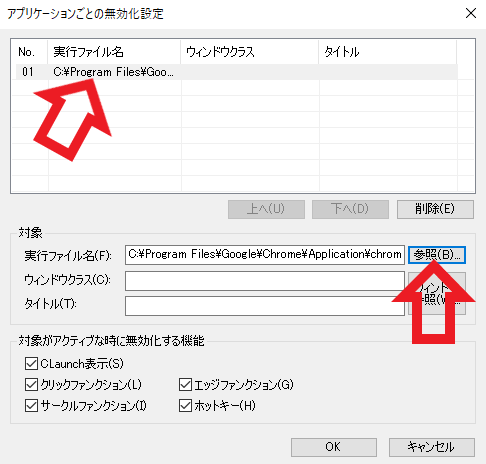
アプリケーションごとの無効化設定のウィンドウが開きます、使用中にCLaunchの機能を無効化するアプリを登録していきましょう、上部に登録されたアプリが表示される「表」、中部にアプリを登録する為の「対象」、下部に無効化する機能を設定する「チェックボックス」があります、まずは実行ファイルを指定してアプリを登録する方法です、中部の対象から「実行ファイル名」のボックス右側の「参照」ボタンをクリックします、後は登録したいアプリの実行ファイルを選択してください、これで登録は完了ですね、上部の表に登録されたアプリの実行ファイルのパスが表示されたはずです、後は下部の「対象がアクティブな時に無効化する機能」にチェックを付けて下さい、設定が終了したら「OK」ボタンをクリックして完了です。
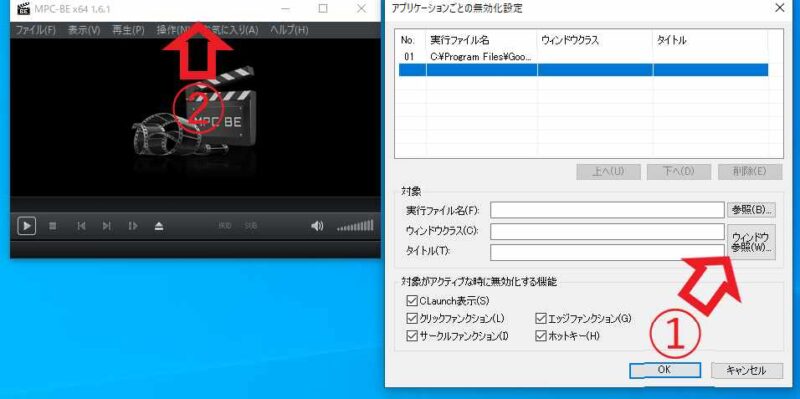
次はウィンドウ参照で登録する方法です、使用方法はアイテム登録のウィンドウ参照と同じですね、最初に「ウィンドウ参照」ボタンをクリックします、次に登録したいアプリのウィンドウをクリックします、これで「実行ファイル名」「ウィンドウクラス」「タイトル」が入力されますので、無効化する機能を設定したら「OK」ボタンをクリックして完了です。
「CLaunch」のその他の使い方などは↓の記事の下部にリンクをまとめてあります。

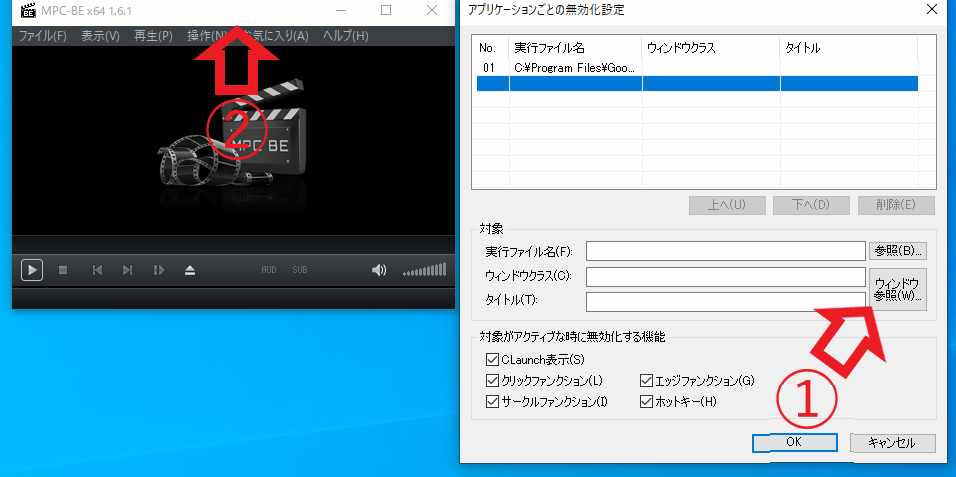
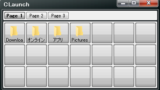
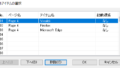
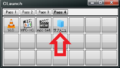
コメント