こちらでは CLaunch に登録したフォルダーのメニューの並び順を変更する方法をご紹介します、ランチャーにアイテムとして登録したフォルダーをメニュー展開すると、フォルダーの中のファイルは「名前順」で表示されますよね、でもエクスプローラーの「並べ替え」みたいにメニューの並び方を変更したい場合もあるのではないでしょうか?、例えば大量にファイルが入っているフォルダーから新しく追加したファイルを探したい場合は「更新日時順」に変更したいですよね、そこで今回はこのメニュー展開の並び順を「名前順」から「サイズ順」「拡張子順」「更新日時順」に変更する方法を確認してみたいと思います、ちなみに並び順の変更は一時的なものなので次回そのフォルダーをメニュー展開した時は元の名前順での表示に戻っています。
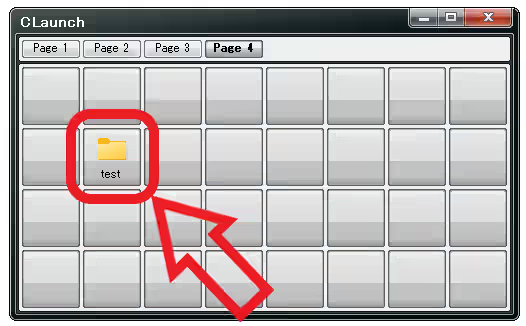
では例として上の画像の「test」フォルダーをメニュー展開して並び順を変更してみましょう、ちなみにフォルダーの中身をメニュー展開するには右クリックして「メニュー展開」を選択するか、またはプロパティの「フォルダーの表示方法」を「メニュー展開」に設定すると、アイテムをクリックするだけで常にメニュー展開できるようになります。
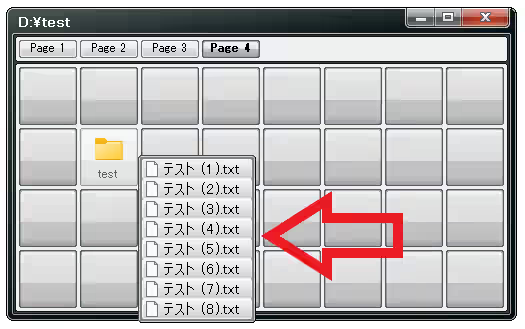
通常はメニュー展開すると上の画像のように「名前順」でファイルが表示されますよね、これを「サイズ順」「拡張子順」「更新日時順」に変更します。
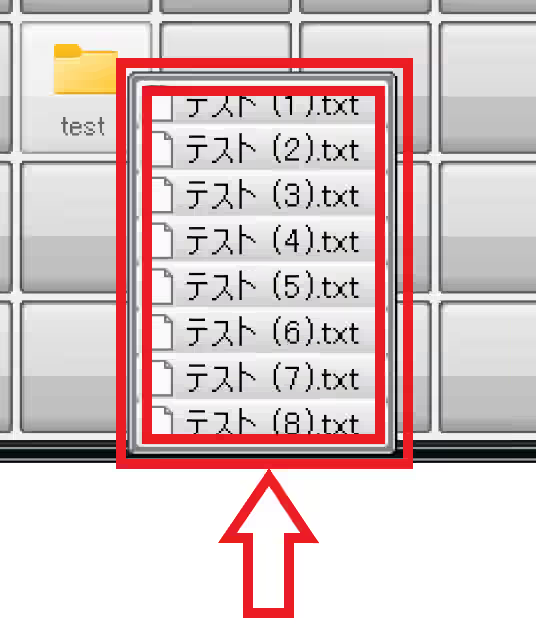
まずはフォルダーをメニュー展開したらメニューの外枠の部分にカーソルを移動してください、上の画像の赤枠で囲ってある箇所ですね、カーソルを合わせたら右クリックしましょう。
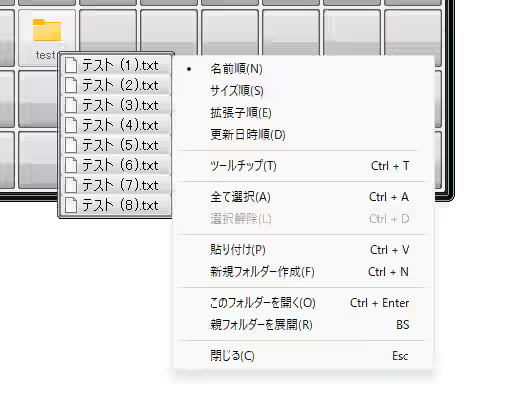
すると上の画像のようなコンテキストメニューが表示されますので、「名前順」「サイズ順」「拡張子順」「更新日時順」をクリックすると、メニューの並び方が選択した並び順に変更されます、ちなみに並び順の「昇順」と「降順」を切り替えたい場合はもう一度その並び順をクリックしてください、例えば名前順の「昇順」と「降順」を切り替えたい場合はもう一度「名前順」をクリックすれば良いわけですね。
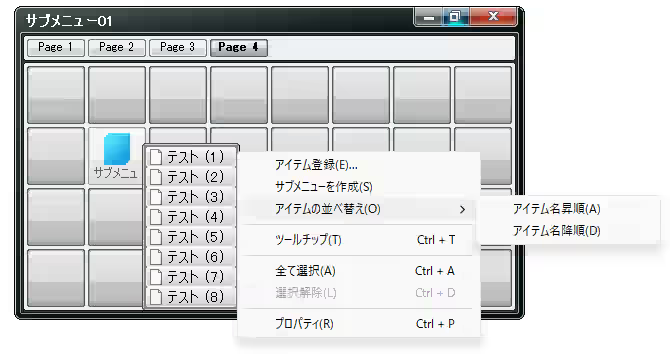
また「サブメニュー」に登録したアイテムの並び順を変更したい場合は、先ほどと同じように展開したメニューの外枠部分を右クリックして、コンテキストメニューの「アイテムの並べ替え」から変更する事ができます、ただし「サブメニュー」で選択できるのは「アイテム名昇順」と「アイテム名降順」だけですね。
「CLaunch」のその他の使い方などは↓の記事の下部にリンクをまとめてあります。

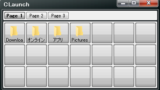
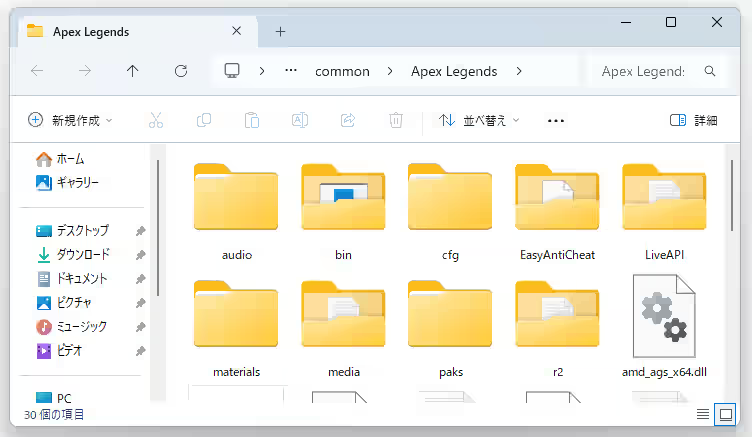
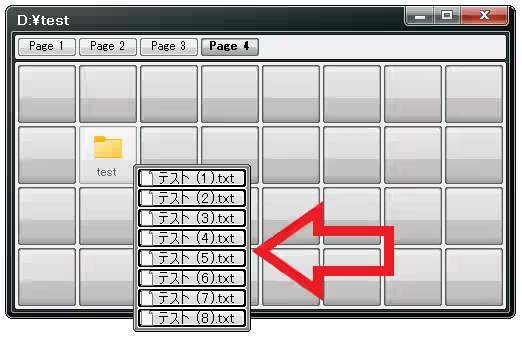
コメント