こちらではWindowsでのVLC media playerの設定方法をご紹介します、VLC media playerは結構細かく設定をする事ができますので今回は大ざぱなジャンルごとのオススメ設定を説明をいたします、VLC media playerのインストール はこちらから、基本操作と便利な設定 などはこちらからご確認ください、基本操作と便利な設定では簡単な操作方法と便利な操作方法、後はインターフェイスのカスタマイズなどをご紹介しましたが今回は設定のご紹介をいたします、設定にはシンプル設定と詳細設定がありまして今回紹介するのはオススメの設定項目になります、各項目から使いやすい+便利そうな設定のご紹介します、基本飛ばし飛ばしです、普段は使わないと思うのは飛ばしてます。
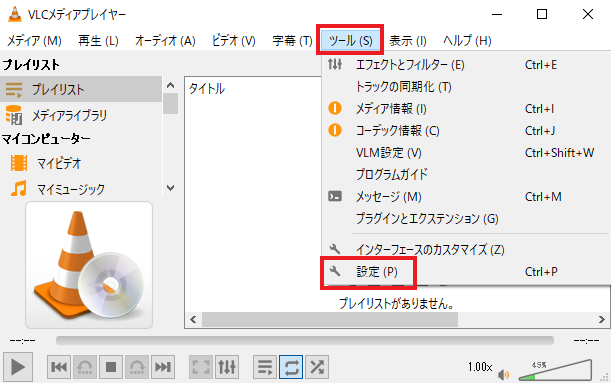
まずは設定をするために設定ウィンドウを開きます、上のメニューよりツールを選択します、そのメニューの一番下に表示される設定をクリックしましょう。
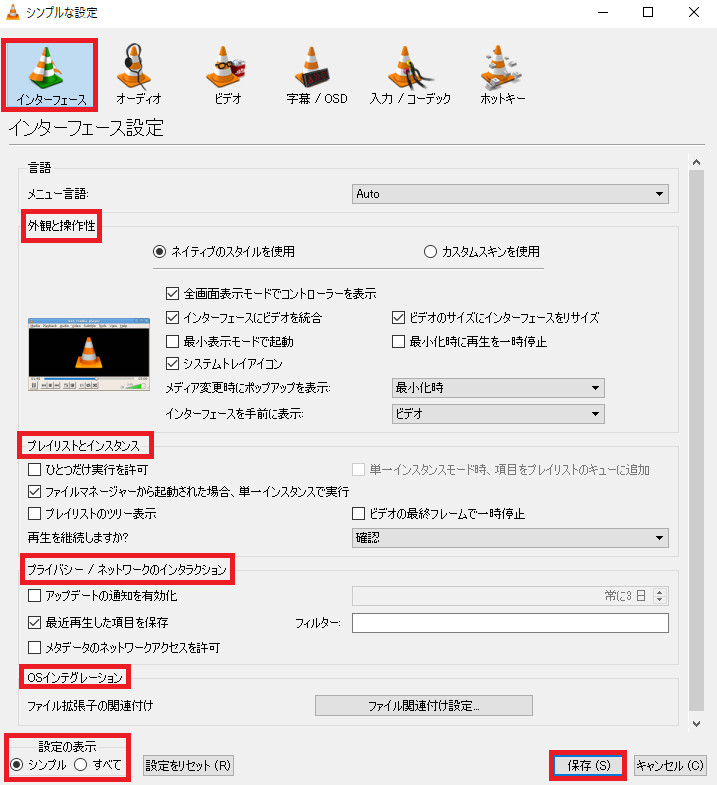
こちらが設定ウィンドウになります、一番左下の設定の表示をシンプルにするとこちらのシンプル設定が表示されます、すべてを選択するとより細かく設定できる詳細な設定が行なえます、まず表示されているこの画面はインターフェイスのメニューになります、一番上のメニューより選択できます、設定出来る項目はご覧の通り分かれています、上から外観と操作性、プレイリストとインスタンス、プライバシー/ネットワークのインタラクション、OSインテグレーションの項目になっています、各設定を終わったら最後に右下の保存をクリックして変更した設定を保存しましょう、また一番上のメニュー言語はメニューに使われる言語ですね、VLC media playerの言語ではないので注意しましょう。
- 外観と操作性の項目です、まずは上からスタイル選択が行えます、カスタムスキンをダウンロードしてきてフォルダーに入れると、カスタムスキンを使用からスタイルの変更が行なえます、カスタムスキンを使用をクリックする事でスキンをダウンロード出来るサイトにアクセスもできます、ただし日本語が文字ばけしたりすることもあったりしますので自己責任で行いましょう、全画面表示モードでコントローラーを表示は、全画面表示時に再生とか早送りとか全画面解除とかの操作パネルを表示するかの設定ですね、インターフェイスにビデオを統合がちょっと分かりにくいですね、こちらのチェックを外すと再生したとき再生画面だけ別ウインドウで開きます、つまり再生しているウィンドウを別窓で表示するか統合するかの設定です、ビデオのサイズにインターフェースをリサイズも分かりにくいですね、こちらはウインドウモードの時に動画のサイズにウィンドウが自動でリサイズされますよね、あれの設定ですね、チェックを外すとウィンドウモードで設定した大きさのウィンドウ内に動画がひょうじされます、勝手にリサイズされたくない方向けの設定ですね、最小表示モードで起動の最小表示モードとはインターフェイスやらを削った最小限の表示ですね、戻す時はescキー押して下さい、最小化時に再生を一時停止はそのままの意味ですね、最小化したら一時停止にしたい場合はこちらをチェックしましょう。
- プレイリストとインスタンスの項目です、まずはひとつだけ実行を許可、これのチェックを外すことでVLC media playerを複数起動する事が可能です、これチェック付いてると1個しか起動しません。
- プライバシー/ネットワークのインタラクションの項目ですね、こちらではアップデートの通知に関する設定に、最近再生した項目を保存するか、メタデータのネットワークアクセスを許可するかの設定が行えます。
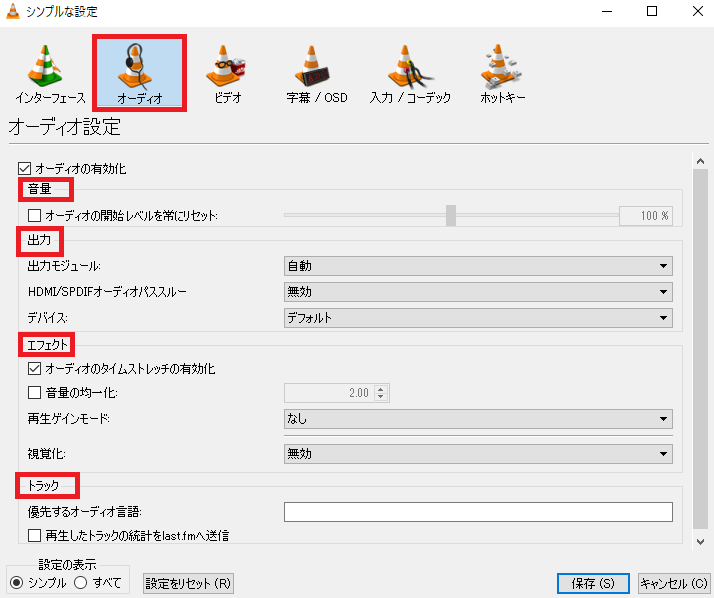
こちらはオーディオのメニューになります、一番上のオーディオの有効化のチェックを外すと音が出なくなります、動画などだと画面は表示されるが音が出ない状態になります、もしそんな状態になってミュートにもなってない場合はこちらをチェックしてみましょう、こちらでは音量、出力、エフェクト、トラックの設定を行うことが出来ます。
- 音量の項目ではVLC media player起動時に常に指定した音量になるように設定出来ます。
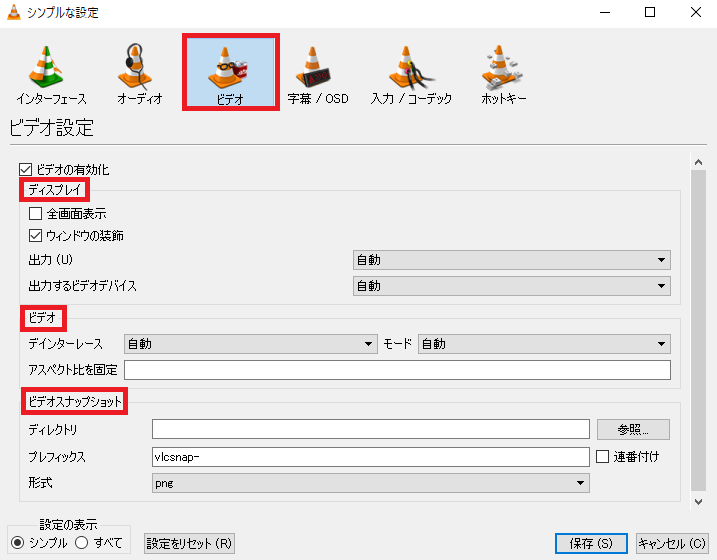
こちらはビデオのメニューになります、こちらもビデオの有効化のチェックを外すと画面が表示されなくなります、動画ファイルなどでチェックを外すと音はするけど画面が表示されない状態になります、こちらではディスプレイ、ビデオ、ビデオスナップショットの設定が行なえます。
- ディスプレイの項目です、こちらの全画面表示にチェックすると再生時常に全画面で表示されるようになります、またビデオ出力する際の設定もこちらから行えます。
- ビデオの項目ですデインタレースの設定など行えますね、デインタレースは簡単にざっくりキレイに表示する方法とでも思って頂ければいいかと思います。
- ビデオスナップショットの項目です、こちらはVLC media playerのスナップショットの設定ですね、VLC media playerのWindows版ではshift + sでスクリーンショットを撮ることが出来ます。
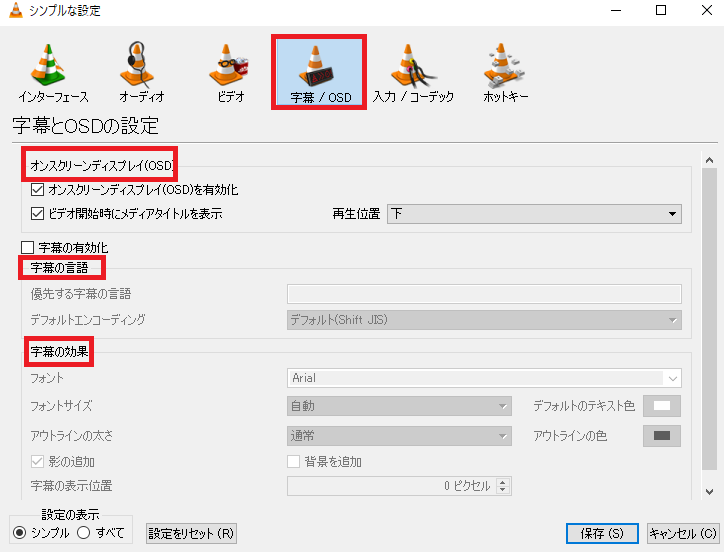
こちらは字幕/OSDのメニューになります、こちらではオンスクリーンディスプレイ(OSD)、字幕の言語、字幕の効果の設定が行えます。
- オンスクリーンディスプレイ(OSD)の項目ですね、オンスクリーンディスプレイ(OSD)を有効化するかの設定とビデオ開始時にメディアタイトルを表示するかの設定が行えます、ビデオ開始時にメディアタイトルを表示では動画再生時にタイトルを表示するかの設定ですね、オンスクリーンディスプレイ(OSD)を有効化のチェックを外すとOSD全体を無効化します、当然タイトルも表示されません、タイトルだけを非表示にしたいなら下のビデオ開始時にメディアタイトルを表示だけチェックを外しましょう。
- 字幕の言語の項目ですね、こちらは字幕の言語関係の設定を出来ますが、設定するためには字幕の有効化をチェックする必要があります。
- 字幕の効果の項目です、こちらも設定するためには字幕の有効化をチェックする必要があります、主に字幕のフォントサイズや影、字幕の表示位置などの設定が出来ます。
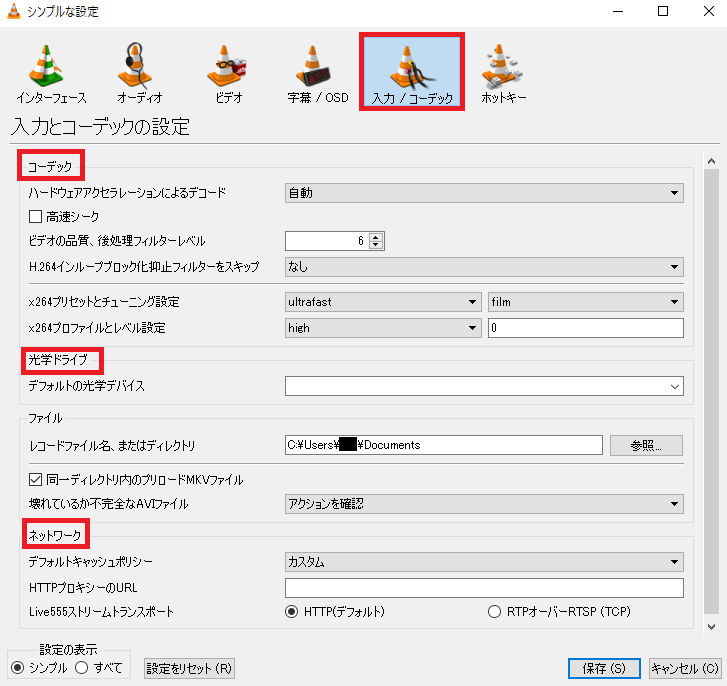
こちらは入力/コーデックのメニューになります、こちらではコーデック、光学ドライブ、ネットワークの項目を設定することができます。
- コーデックの項目ですね、ハードウェアアクセラレーションとは他のハードウェアでの支援をすることで、こちらではそれを行うかの設定が行えます、動画再生が重たい場合などはここを無効にしてみたり自動にしてみたりしてみましょう。
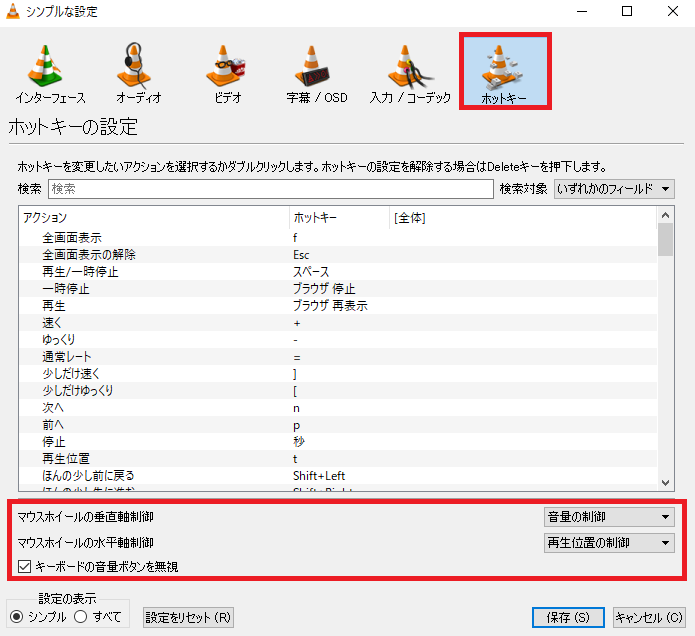
こちらが最後のホットキーのメニューになります、ホットキーはショートカットキーのようなものですね、そのキーを押すことで設定されている機能を実行することが出来ます、上の検索ボックスからアクションまたはホットキーから検索する事も出来ます、また変更したい項目をダブルクリックすることで自分でアクションに対するホットキーを設定することも可能です、また必要なホットキーが分からない、知りたいなどの場合にはこちらを確認する事でキーを知ることが出来ます、あとは下の赤線で囲ってある部分でマウスホイールの垂直と水平の制御を選ぶことが出来ます、こちらはホールを回転で音量が制御できて水平クリックで再生位置の制御が行える設定になっていますね、右側から何の操作をするかが選べます、また何も割り振らない事もできます、あとはキーボードの音量ボタンを無視する場合にはチェックを、キーボードの音量ボタン操作を反映する場合にはチェックを外しましょう。
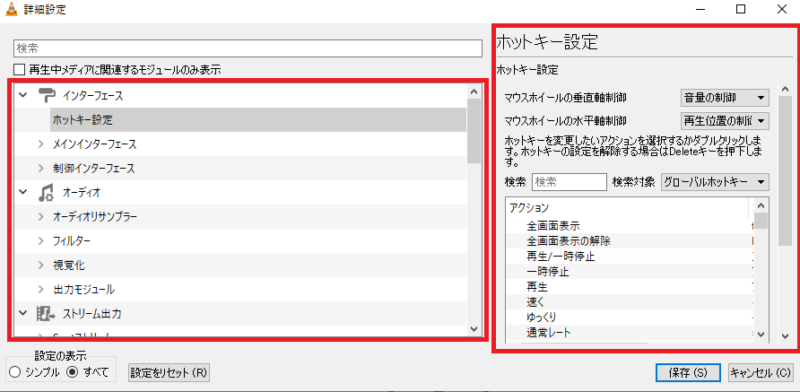
こちらが詳細な設定を行うための画面になります、左下の設定の表示をすべてにする事で表示できます、基本的には左の赤枠部分がメニューになっていて右の赤枠部分がメニューの項目が表示されるのでそちらで設定を行う形になっています、画像では上記のホットキーの設定が表示されていますね、上記のシンプル設定に+してより細かい設定が行なえます、つまり先程のシンプル設定もこちらで設定が行えるんですね、しかしシンプルな分シンプルモードの方が設定しやすくもあるのであちらで出来るものはあちらで設定したほうがやりやすくもあります。
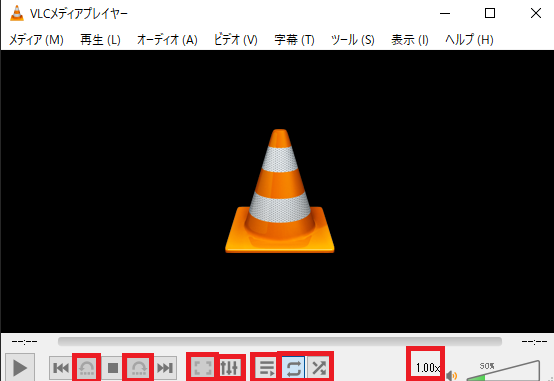
こちらはインターフェイスですね、追加するのにオススメ、もしくは最初からある使うと便利な機能のご紹介です、赤枠を左からご紹介しますねまずは左の2つ、こちらの少し進む少し戻るボタンです、こちらはその名前の通り少しだけ進めたり戻したりする事ができます、どのくらい進めたり戻したりするかは設定で決めることが出来ます、上記の詳細設定のホットキーの下部で進む戻るの時間設定が可能になっています、その右は全画面化ですねこちらから最大表示に切り替えられます、その右は調整とエフェクトウィンドウが開きます、こちらは後でご紹介しますね、そのお隣がプレイリストですねよく使用することになると思います、そのお隣リピート再生とランダム再生ボタンですね、こちらも使う方はよくお世話になるボタンだと思います、最後の一番右のボタンは追加しておくと便利だと思います、こちらでは再生速度を調整できますスローとか倍速とかが調整出来ます。
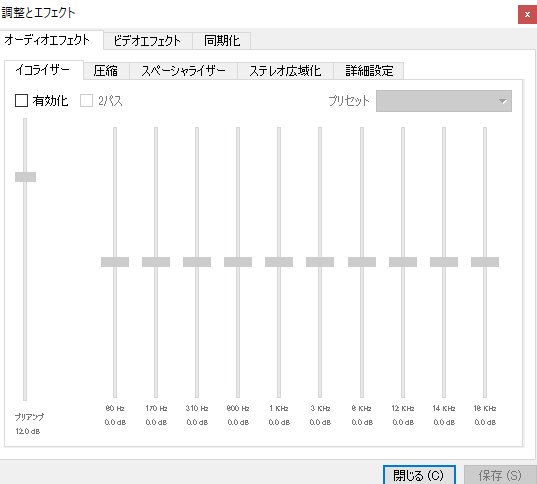
こちらが上記でご紹介した調整とエフェクトウィンドウです、こちらはオーディオエフェクトのタブが開いています、ご覧のようにイコライザーなども搭載しているのでこだわりのある方はこちらから設定が行えます、使用する場合には有効化をチェックしましょう。
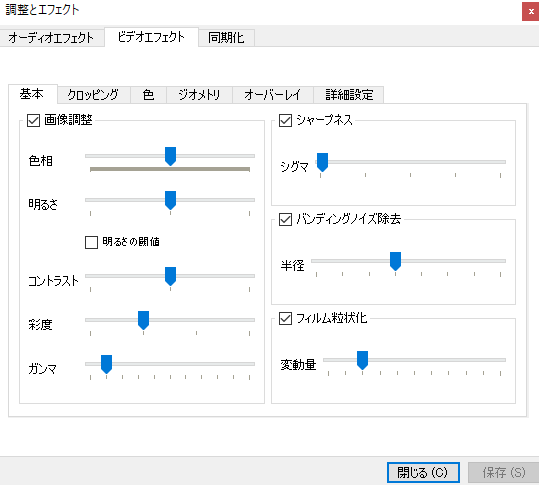
こちらはビデオエフェクトタブですね、こちらでは項目にあるチェックボックスにチェックを付けることで設定ができるようになります、こちらではシャープネス、バンディングノイズ除去、更に基本タブから詳細設定タブに移動してノイズ除去をオンにして設定することをオススメします、こちらの設定を使うのはDVDなどの解像度の低い動画を再生する場合になります、まずはシャープネスですがこちらは輪郭をはっきりさせる効果があります、解像度の低い動画はぼやけた感じになるのでこちらで輪郭をはっきりさせましょう、バンディングノイズ除去はバンディングノイズと言われる縞々のノイズを除去する機能らしいです、正直効果があるのかは分かりませんがノイズが低減するならいいかなくらいで効果はよくわかってないのになんとなく入れてます、あとは詳細設定タブでノイズ除去をしておきましょう、基本はシャープネスで輪郭をはっきりさせてノイズとって少しでもキレイに見ようといった感じですね、あとはツール→設定→すべての詳細設定のビデオのフィルター項目でイジってやると良いなんて話も聞きますね、是非お好みの設定見つけてみて下さい、ちなみに私はシャープネスをクドくならない程度に少しあげてノイズ除去を全て最大にしてます。
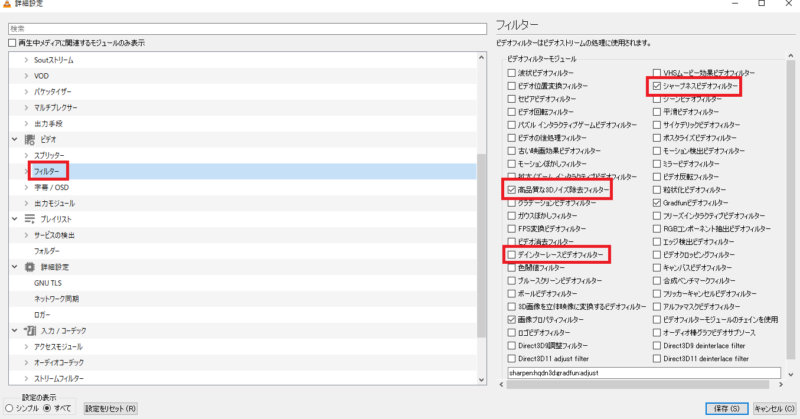
上記の詳細設定のフィルター項目ですね、右のこの3個をオンにする設定をオススメしている事が多いみたいですね、まあ元の画質は変わらないのでそこまで劇的な変化は無いですが、それでも結構見やすくなるとは私は思ってます、宜しければ試して見られてくださいね、ただしこちらチェックを付けると解像度の低い動画はともかく、普通のサイズの動画がぼやけて見えるような気がします、そう感じたらチェックを外しておきましょう。
「VLC」のその他の使い方や設定などは↓の記事の下部にリンクをまとめてあります。

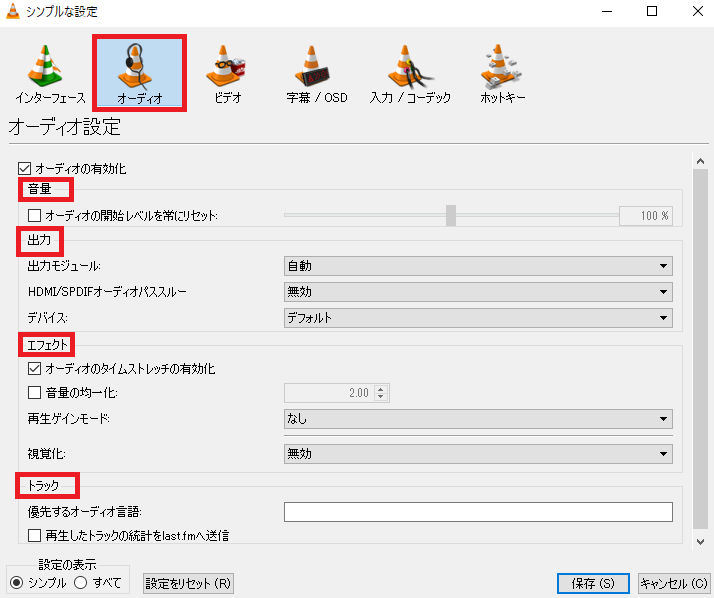

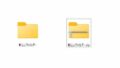
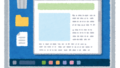
コメント