こちらではランチャーソフトの CLaunch に登録しておくと便利なアイテムとして「ごみ箱」をご紹介します、パソコンでファイルを削除するとまずはごみ箱に移動しますよね、CLaunch にごみ箱をアイテム登録しておくとこの削除したファイルをごみ箱から元に戻したり、またはごみ箱から削除したりなどの操作をランチャーから行なうことが出来るんです、ごみ箱からファイルを元に戻したり空にする操作を面倒だと感じるのは、ごみ箱を開くためにわざわざデスクトップを表示しないといけいない点だと私は思っているのですが、CLaunch にごみ箱をアイテム登録しておくことでこの面倒な点を回避できるのはありがたいですよね、ランチャーのごみ箱のボタンを右クリックしてメニューから「ごみ箱を空にする」を選択すれば、ごみ箱を空にして中のファイルをまとめて削除することもできますし、ランチャーのごみ箱のボタンを左クリックすればメニューが表示されますので、そちらからごみ箱の中のファイルを選択して個別に削除または元に戻すなんてことも可能です、ちなみに CLaunch のインストール方法については「Windowsを快適に使えるランチャーCLaunch」で、その他の使用方法などはページの下部にリンクを記載していますので御覧ください。
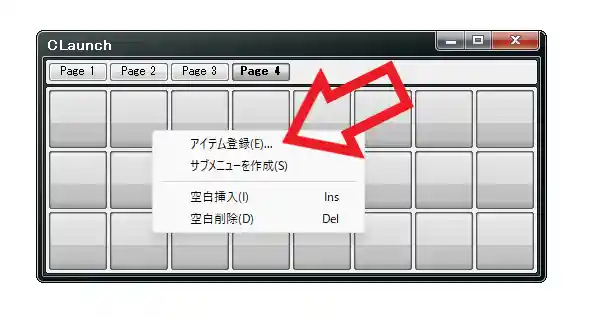
では CLaunch にごみ箱をアイテム登録してみましょう、まずはランチャーを開いてごみ箱をアイテム登録したいマスを右クリックしてください、するとメニューが表示されますので「アイテム登録」をクリックします。
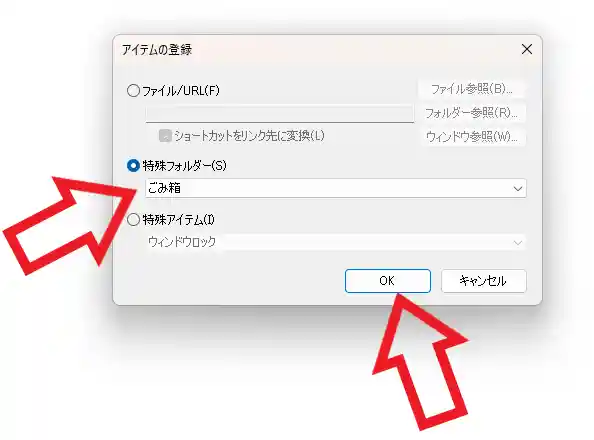
これで「アイテム登録」のウィンドウが表示されましたよね、こちらから「特殊フォルダー」をクリックして「ごみ箱」を選択してください、ごみ箱を選択したら「OK」ボタンをクリックしてアイテム登録は完了です。
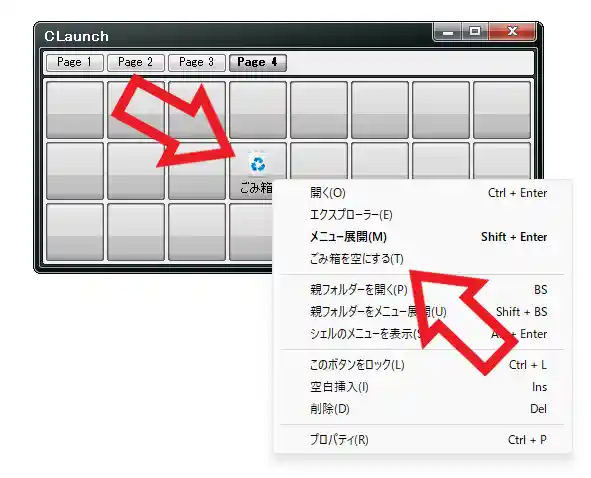
次は登録したランチャーの「ごみ箱」ボタンからごみ箱を空にしてみたいと思います、まずはランチャーを開いてごみ箱のボタンを右クリックしてください、すると上の画像のようなメニューが表示されますのでメニューから「ごみ箱を空にする」をクリックすれば、ごみ箱の中のファイルをすべて削除する事ができます。
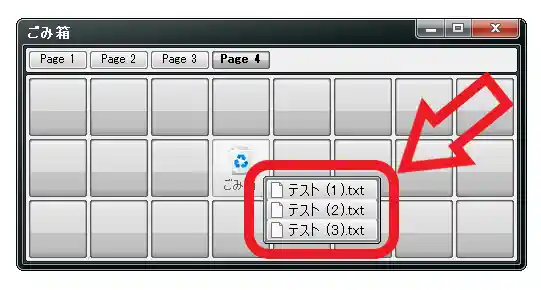
もしごみ箱のファイルを個別に削除または元に戻したい場合は、ランチャーのごみ箱のボタンを左クリックしてみましょう、すると上の画像のようにごみ箱の中のファイルがメニュー表示されますので対象のファイルを右クリックしてください、あとはメニューから「元に戻す」または「削除」をクリックするだけですね。
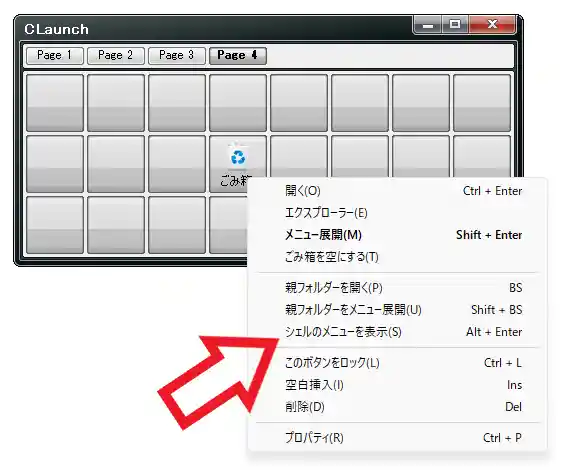
ちなみにランチャーのごみ箱のボタンを右クリックしてメニューから「シェルのメニューを表示」をクリックしてみてください、デスクトップのごみ箱のアイコンを右クリックした時のメニューが表示されましたよね、もしごみ箱のプロパティなどを開きたい時はこちらを利用しましょう。
「CLaunch」のその他の使い方などは↓の記事の下部にリンクをまとめてあります。

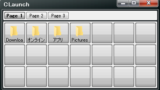
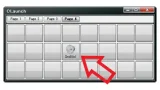
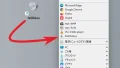
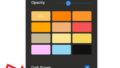
コメント