こちらでは便利なランチャーソフトCLaunchのキーボード操作についてご紹介します、CLaunchは様々な機能やソフトを簡単に開けるランチャーソフトです、マウスで操作がしやすいアプリですがキーボードで操作したい方もいると思います、キーボードでの操作も可能ですので簡単な操作方法と設定方法、キーボード操作一覧の確認方法をご紹介します。
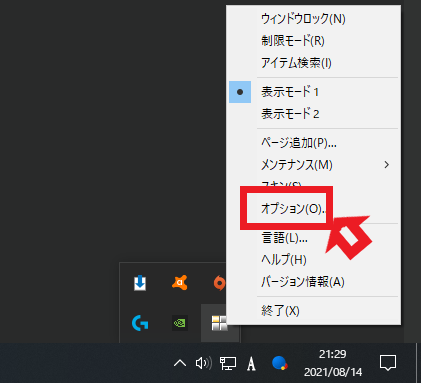
まずはキーボードからCLaunchを開けるようにホットキーを設定しましょう、タスクバーの通知領域に表示されているCLaunchのアイコン、もしくはCLaunchのウィンドウの上部を右クリックして、メニューから「オプション」を選択してください。
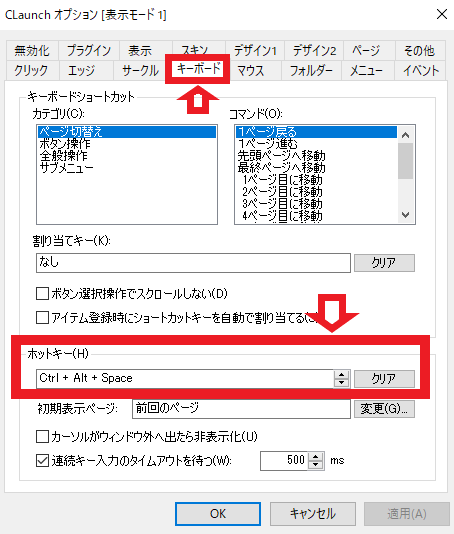
オプションが開いたら上部のタブから「キーボード」を選択します、「ホットキー(H)」でCLaunchを開く時に使用するホットキーを入力して適用をクリックしてください、これで次回から設定したホットキーで、キーボードからCLaunchを開く事が出来ます。
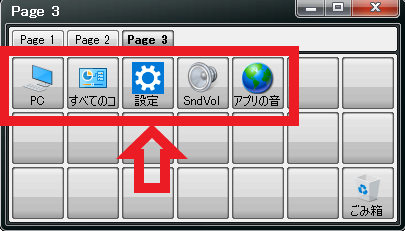
CLaunchが開いたらボタンを選んで開く必要があります、ボタンの選択は「矢印キー」で行い、選択したボタンを開くには「エンターキー」で行います、またボタンを右クリックしてメニューのプロパティからホットキーを設定しておくと、CLaunchを開かなくても設定したホットキーでボタンのアイテムを開くことが出来ます。
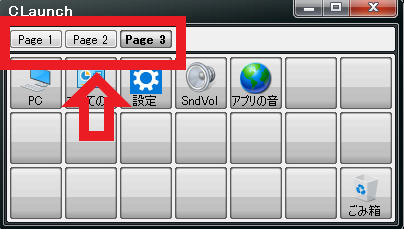
ページの選択を行う場合は「ctrl + 矢印キー」の←→で行います、ページを指定して選択する場合は「1~0」のキーで指定出来ます、また「Homeキー」で最初のページに、「Endキー」で最後のページに移動する事も出来ます。
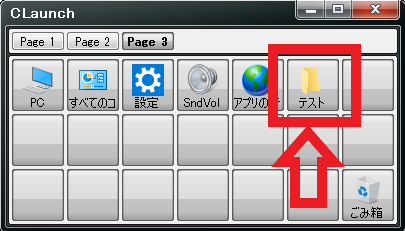
フォルダーを開く場合は「ctrl + Enterキー」と「shift + Enterキー」の2つを覚えておくと便利です、「ctrl + Enterキー」ではフォルダーを開く事ができます、「shift + Enterキー」ではフォルダーをメニュー展開する事ができます。
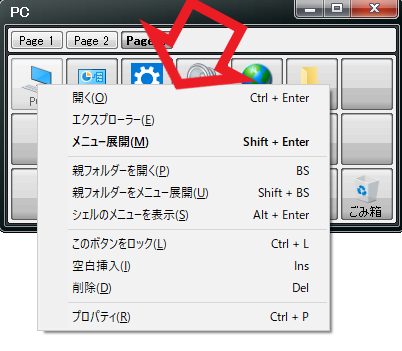
「ctrl + Bキー」でボタンのメニューを開けます、矢印キーでボタンを選択して「ctrl + Bキー」を入力してください。
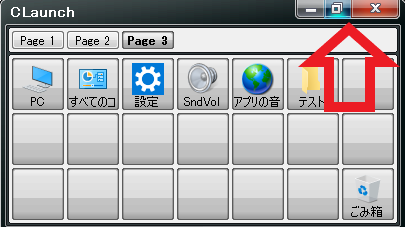
「ESCキー」でCLaunchを非表示にする事が出来ます、CLaunchのウィンドウをロックしたい時は「ctrl + Tabキー」を入力して下さい、CLaunchをロックするとウィンドウがそのまま固定されます。
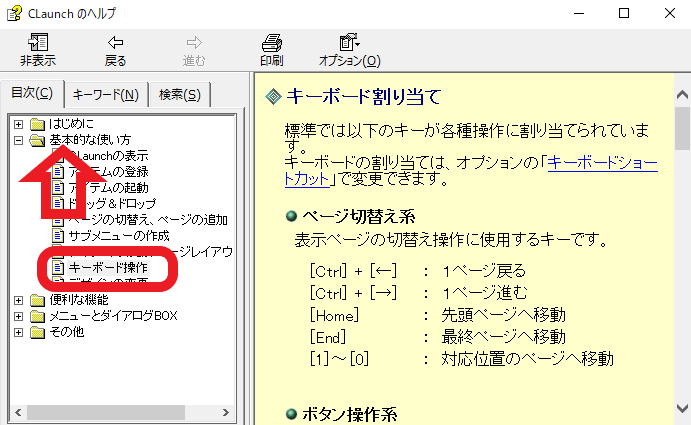
他にもキーボードで行える操作はありますが、ある程度の簡単な操作はご紹介したキーで行えると思います、もしキーの割り当てを詳しく調べたい場合はCLaunchのヘルプから確認が可能です、CLaunchを開いたらキーボードの「F1キー」を入力してください、ヘルプが開きますので左側のメニューの「基本的な使い方」を開き、「キーボード操作」を選択します、これでキーボード割り当ての一覧が表示されます。
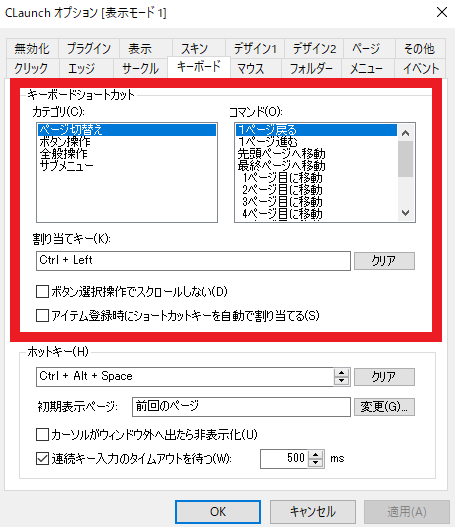
キーボードの割り当ては編集する事も可能です、冒頭でホットキーを設定したのと同じくオプションの「キーボード」のタブの、キーボードショートカットから各コマンドのショートカットキーを登録してください、カテゴリを選択→コマンドを選択→割り当てキーを登録ですね、適用ボタンをクリックするのをお忘れなく。
便利なランチャーソフトCLaunchのアイテム登録Part1
「CLaunch」のその他の使い方などは↓の記事の下部にリンクをまとめてあります。

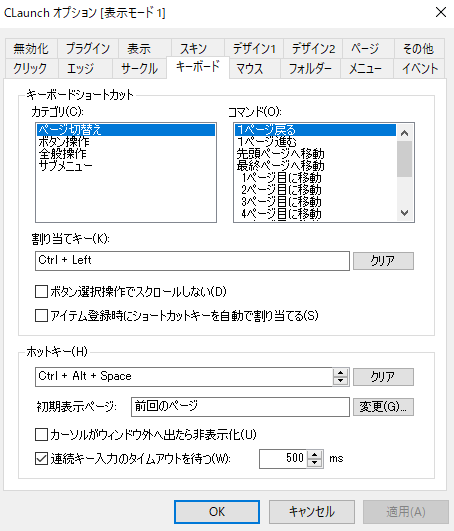
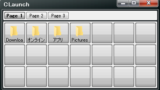

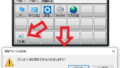
コメント