こちらではWindowsPCでClipchampを使って軽く編集してみたのPart7をご紹介します、今回はClipchampの音声変換機能を使用して、クリップに使用するナレーションを作成してみたいと思います、音声変換機能を使用すると入力したテキストでナレーションを作成する事が出来ますので、自分の音声を使いたくない場合などは非常に便利ですね、「言語」「音声(男女)」「スピーチの速度」などが設定可能です。
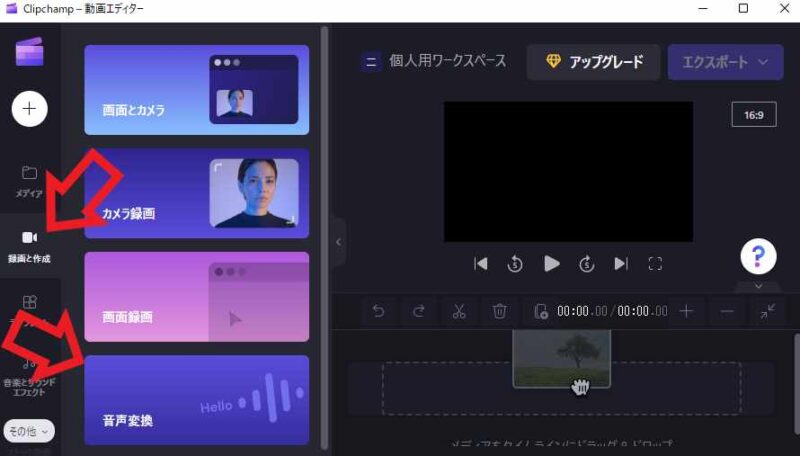
では実際に音声変換を試してみましょう、左端のメニューから「録画と作成」をクリックしてください、次に右隣にある「音声変換」をクリックします。
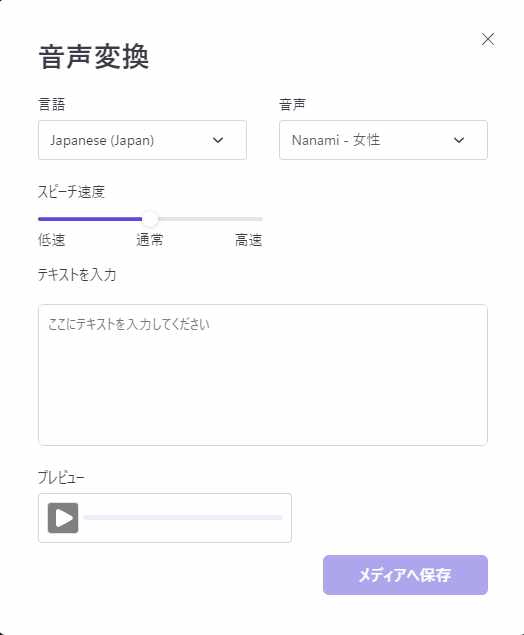
するとこちらの音声変換ウィンドウが開きます、こちらでは「言語」「音声」「スピーチ速度」を設定して入力したテキストを音声として変換してくれます、また作成された音声は「プレビュー」ボタンから簡単に確認出来ますので、変な箇所が合ったらその場で修正が可能です、では一個づつ設定を確認してみましょう。
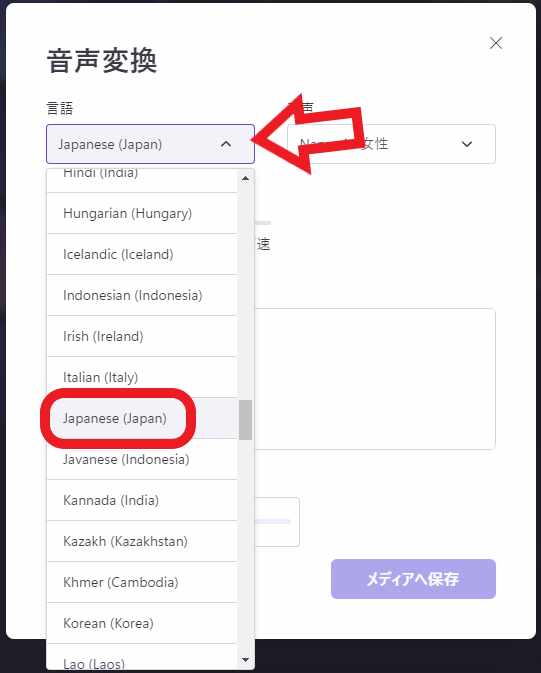
「言語」では音声で使用する言語を設定します、例えば日本語のナレーションを作成するのなら言語から「Japanese(Japan)」を選択する訳ですね、上の画像を見ていただければ分かると思いますが結構な数の言語が選択可能です、Englishだけで10種類以上ありました。
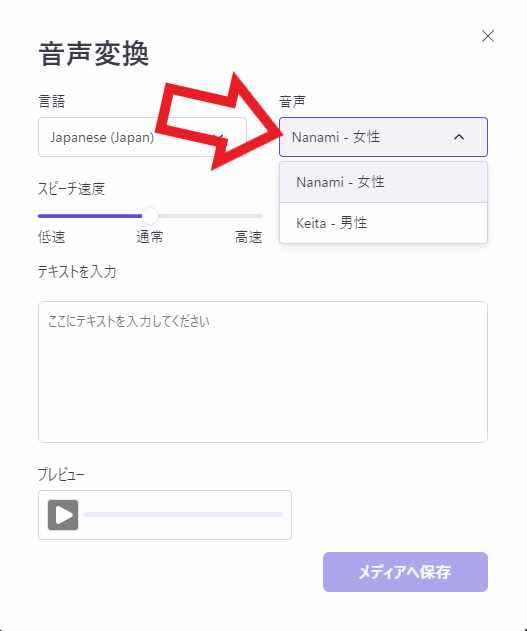
「音声」ではナレーションの性別を設定してください、男性のナレーションか女性のナレーションかを選択出来ます、同じテキストでも「女性」は自然な感じになるのですが、「男性」だと不自然なイントネーションになってしまう場合もありました、多分その逆もあると思います、そういった場合はテキストを自然な感じなるように少し変更してるか、音声の男女を変更したりして試してみられてください。
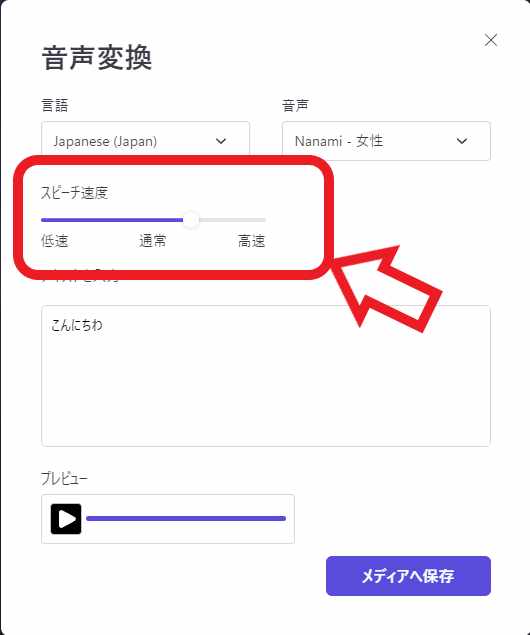
「スピーチ速度」ではスライドバーを調整する事で話す速度を変更出来ます、左側にスライドさせるほどしゃべる速度は遅くなり、右側にスライドするほど早口になります。
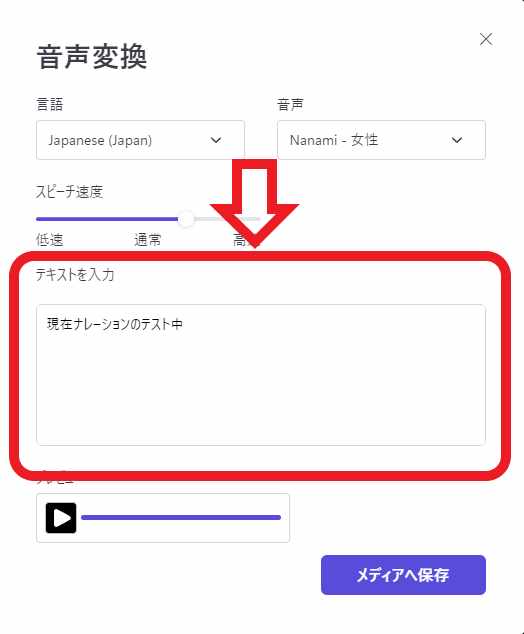
「テキストを入力」には音声に変換したいテキストを入力してください、こちらに入力したテキストを設定した「言語」「音声」「スピーチ速度」で音声に変換してくれます、もしナレーション中に空白を挟みたい場合は「.(ピリオド)」や「,(カンマ)」などを挟んでみてください、「?」を加えると疑問形のイントネーションになったりもします。
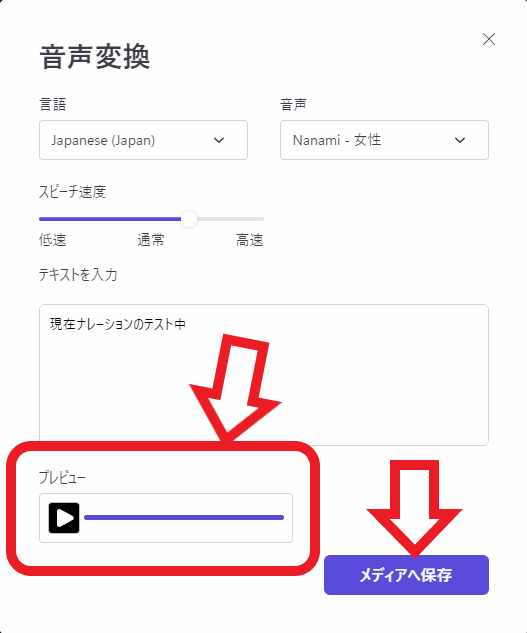
設定が終わったら実際にどの様な感じの音声になっているのか、プレビューボタンをクリックして確認してみましょう、この際不自然な感じの喋り方になってしまう場合は少しテキストを変更してみてください、例えば上の画像の「現在ナレーションのテスト中」は凄く自然な感じの音声で発音してくれます、しかし「只今ナレーションのテスト中」だと凄く不自然なイントネーションになってしまいます、この様に少しの違いでも結構変わってきますので、少し不自然だなーと感じたら少しだけテキストを変更してみて下さい、いい感じのナレーションが出来たら保存しておくために「メディアへ保存」ボタンをクリックしましょう。
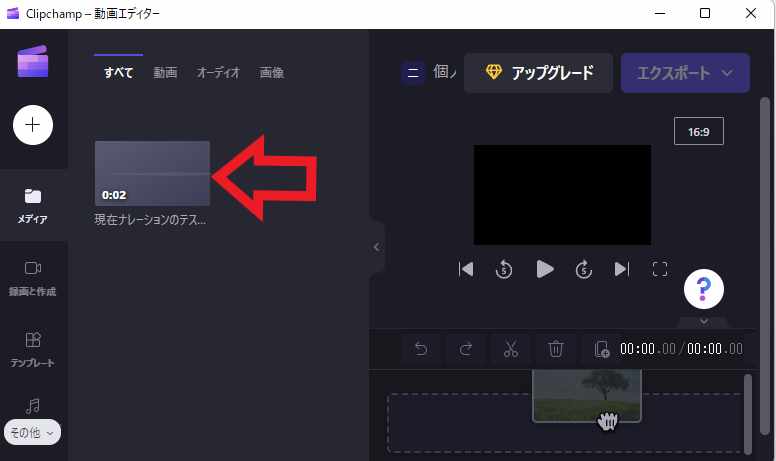
左端のメニューから「メディア」をクリックすると、こちらに保存したナレーションが保存されています、使い方はPart5でご紹介したオーディオと同じですね、タイムランのナレーションを追加したい位置にドラッグ&ドロップしてください。

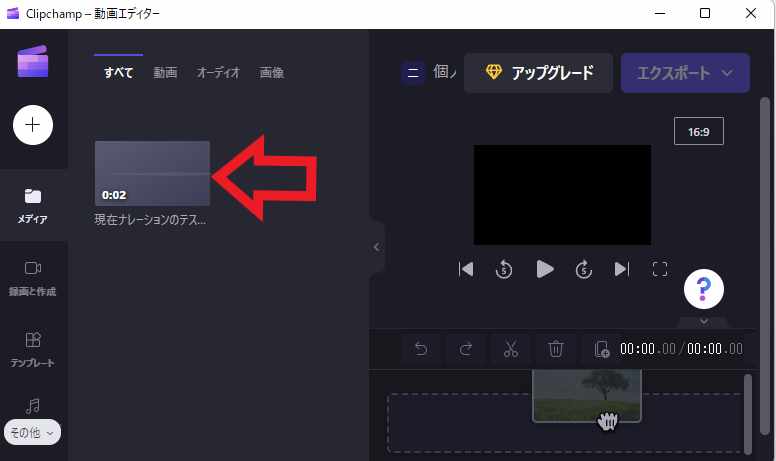
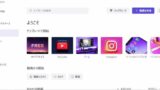


コメント