こちらでは Windows パソコンでゲームをプレイ中に左上に文字が表示される時の対処方法の第二弾をご紹介します、前回の「ゲームをプレイ中に左上に文字が表示される時の対処方法 1」では、ゲームのプレイ中に画面の左上にキーボードで入力した文字が表示されてしまうのは日本語入力モードになっているのが原因ということで、キーボードの「半角/全角キー」で入力モードを半角にすればいいとご紹介しました、しかしボイスチャットの利用やそもそもチャットを利用しないという方にはもう一つ便利な方法があります、それはキーボードレイアウトを事前に英語に切り替えておく方法ですね、この方法ならキーボードの「全角/半角キー」などを誤って入力したとしても、そもそも日本語入力にならないので例の左上の文字は表示されなくなるんですよね。
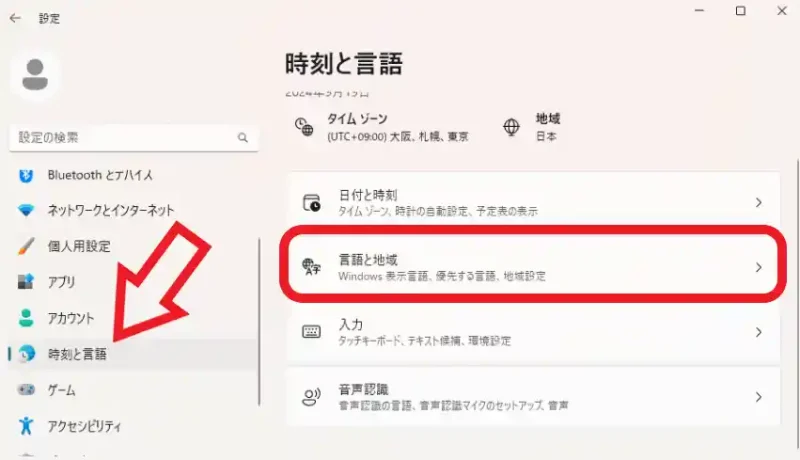
ではキーボードレイアウトを英語に切り替えてみようと思うのですが、キーボードレイアウトで英語を選択するためには事前に設定アプリの「優先する言語」に「英語」を追加する必要があります、勿論既に「英語」を「優先する言語」に追加済みの方はこの作業をする必要はありませんので飛ばしてください、まずはスタートメニューの歯車のマークのボタンをクリックして設定アプリを開いてください、もし設定のボタンが見当たらない場合はキーボードの「Windowsキー」と「Iキー」同時押しでも開けます、設定アプリが開いたら左端のメニューから「時刻と言語」をクリックして、時刻と言語の設定ページから「言語と地域」の項目をクリックしましょう。
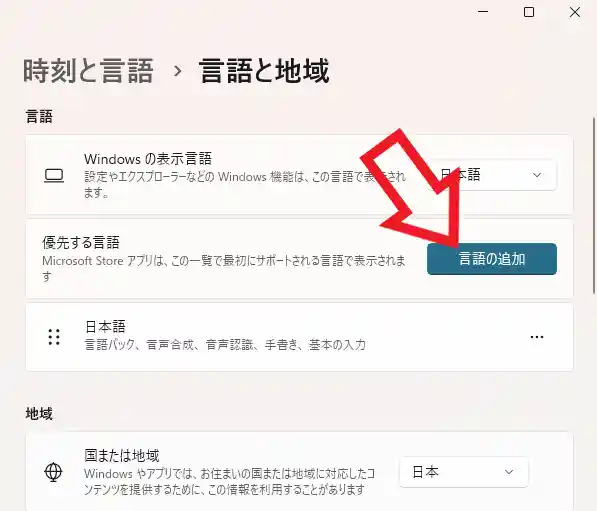
これで言語と地域の設定ページが開くので「優先する言語」の項目の「言語の追加」ボタンをクリックしてください。
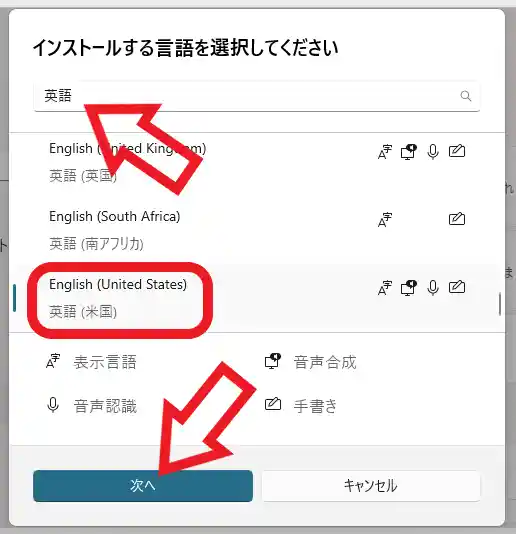
すると「インストールする言語を選択してください」が表示されますので、一番上の箇所の検索バーに「英語」と入力して、検索結果から「英語」を選択して「次へ」ボタンをクリックしましょう。
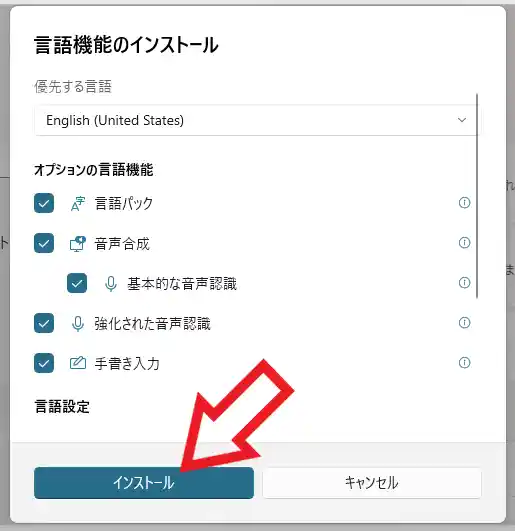
あとは「インストール」ボタンクリックすれば英語の追加は完了ですね、ちなみにオプションの「言語機能」が上の画像のように全部選択されている状態だと少し時間が掛かりますので、パッと済ませてしまいたい方はチェックを外してからインストールすると少し早く終わります。
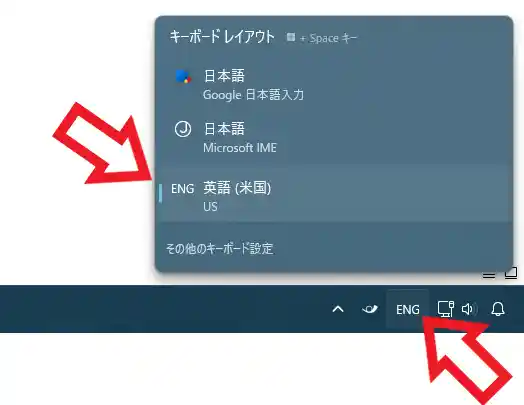
あとはゲームを始める前にキーボードレイアウトを「ENG 英語」に切り替えるだけですね、キーボードレイアウトはシステムトレイ(通知領域)のボタンから変更可能です、「あ」や「A」の右側のボタンですね、ちなみにキーボードの「Windowsキー」を押したまま「Spaceキー」を入力でも切り替えることが出来ます、キーを入力すると上の画像のキーボードレイアウトが開きますので「ENG 英語」を選択しましょう、「Spaceキー」を一回押す度に切り替わります、これでゲーム中に左上の文字が出ることは無くなりますね、ただしこのままだと日本語が入力できませんので、ゲームを終了したら元のキーボードレイアウト(日本語)に戻すのを忘れないように注意しましょう。

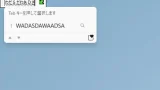
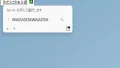
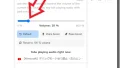
コメント