こちらではWindowsPCでおすすめのランチャーソフトCLaunchで、設定しておくと便利な設定のご紹介をいたします、表示方法の設定にスキンによる見た目の変更、ページやボタンの追加方法など知っておくと便利だと思う設定のご紹介になります。
ボタンの追加方法
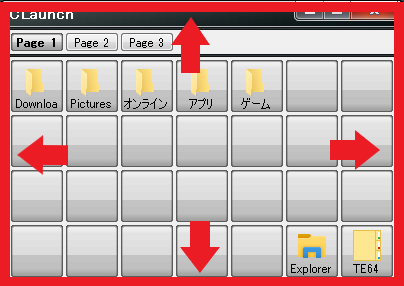
ボタンの追加方法は非常に簡単です、赤枠で囲んであるCLaunchのウィンドウの端っこの部分ですね、こちらにマウスのポインターを移動させると両方が矢印のマークに代わります、ウィンドウの大きさを変える時に出るやつですね、後はウィンドウのサイズを大きくすればボタンは増え、小さくすればボタンは減ります。
ボタンのサイズ変更
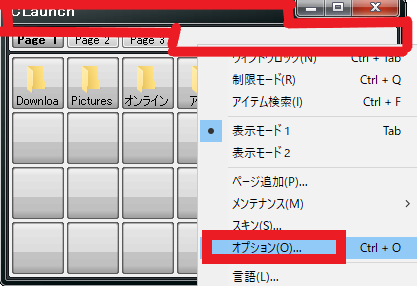
ボタンのサイズの変更したい場合にはオプションを開きます、上の赤枠で囲ってあるような何もない場所を右クリックすればメニューが表示されますのでオプションをクリックして開いて下さい。
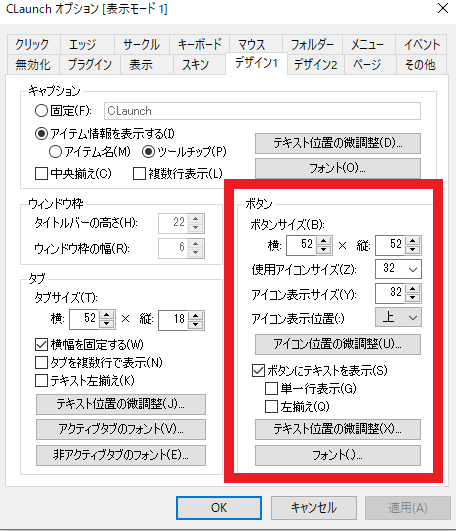
オプションが開きましたらデザイン1のタブを開いて下さい、こちらのボタンの項目から変更を行えます、このウィンドウの側にCLaunchが表示されますのでボタンサイズを操作すると、実際のサイズを確認しながら設定を行えます。
ページの追加方法
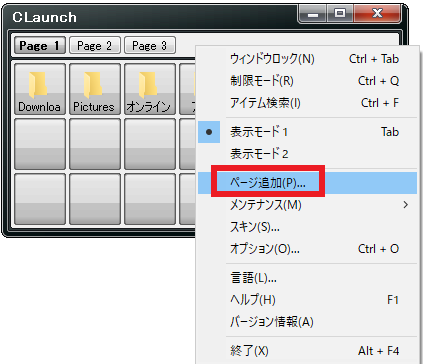
ページを追加するには何も無い所を右クリックでメニューを表示します、表示されたメニューからページ追加をクリックしてください。
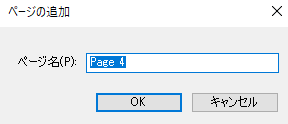
このようなページ追加ウィンドウが表示されます、ページ名はpage 1などだけではなく自分で名前をつけることも可能ですのでページ名にお好みの名前をつけて下さい、例えばアプリだけのページならアプリ、ゲームだけのページならゲームなどですね、分かりやすく整理もしやすくなりますので是非活用してみてください、あとはOKをクリックして完成です。
ページの削除方法
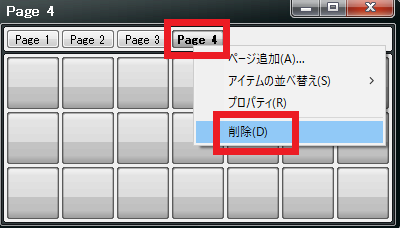
不要なページを削除する時には対象のページボタンを右クリックします、表示されたメニューから削除をクリックする事で不要なページを削除できます。
ページの名前変更方法
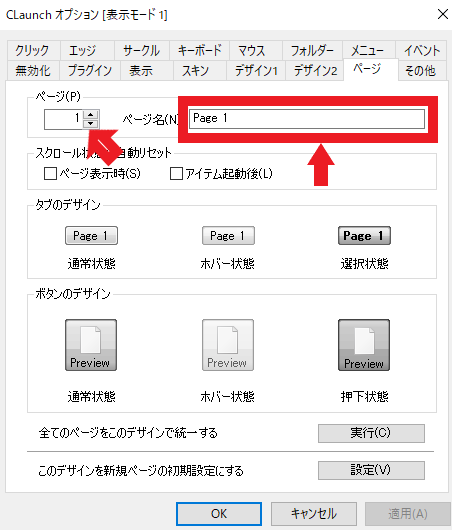
またオプションのページタブを開いて、上のページ名から名前を変更することも可能です、変更対象のページの選択は左側から行ってください。
エッジファンクションで簡単表示
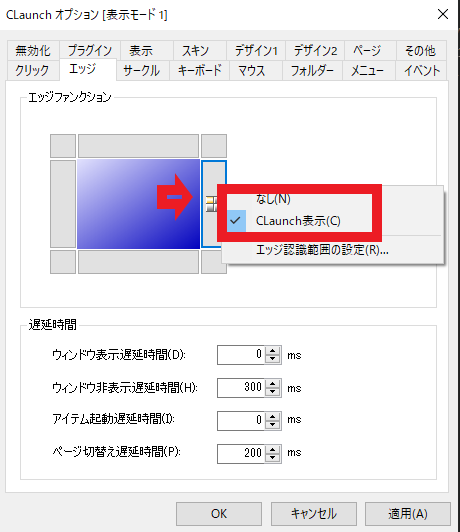
CLaunchを簡単に表示する方法としてエッジファンクションという機能があります、まずはオプションのエッジタブを開いてください、上のエッジファンクションの項目にある画像で設定を行います、それぞれPCの画面の上下左右、そして四隅のねずみ色の部分をクリックする事で設定を行えます、PCの画面のそこにマウスのポインターを持っていけばCLaunchを開けるという機能ですね、使用するにはまず設定したい場所を左クリックします、上の画像の場合は画面の右端にマウスのポインターを持っていくと開く設定になっています、表示されるメニュからCLaunch表示をクリックしてください、逆にエッジファンクションをオフにしたい時にはなしをクリックしてください。
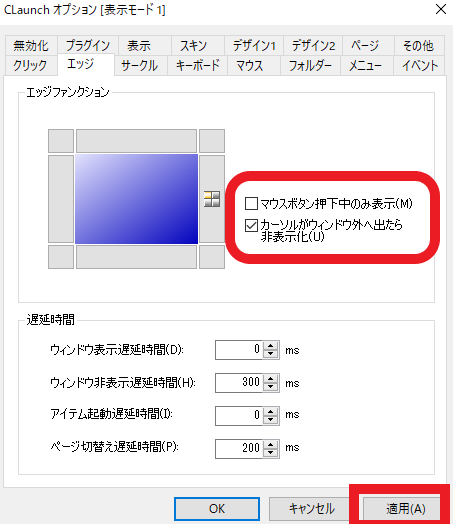
マウスのポインターを画面の右端に持っていくとCLaunchが開く設定が出来ましたので次は開く条件の設定に入ります、赤枠で囲ってあるマウスボタン押下中のみ表示のチェックを外すとマウスのポインタを右端に持っていくだけでCLaunchが開くようになります、逆にマウスボタン押下中のみ表示にチェックを付けると右端にポインタを持っていってもクリックしなければ開かない様になります。
ホットキーで簡単表示
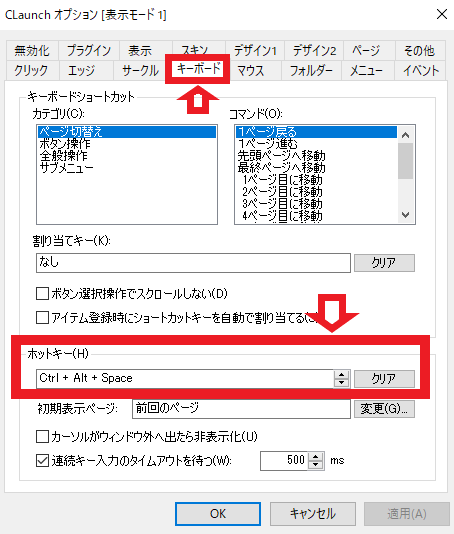
こちらはホットキーで簡単表示する方法です、ホットキーとはキーボードのキーの組み合わせで簡単表示する方法ですね、まずはオプションを開いて頂きましてキーボードのタブを開いて下さい、後は画像のホットキーの部分をクリックして頂いて登録したいキーをキーボードで押して頂ければ登録が行えます、画像ではctrl + alt + spaceで起動するように設定されています、こちらはおすすめマウスLogicool G300Srなどの他ボタンマウスやゲーミングキーボードなどのショートカットキーを登録出来るデバイスと併用すると、ボタン一つで簡単表示出来るので非常に便利です。
タスクバーのアイコンを消す
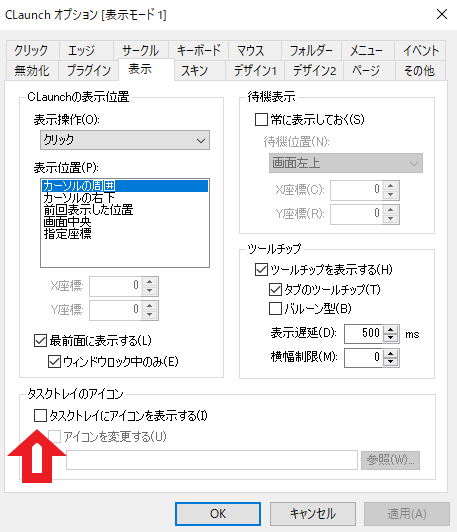
さて上記で紹介したエッジファンクションやホットキーで簡単起動も出来るようになったと思います、そこでほとんど使用しないであろうタスクバーの表示領域にあるアイコンを非表示にしてみたいと思います、勿論表示されていても何も問題は無いのですが不要な物は非表示にしておいたほうがスッキリしますし、まずはオプションを開いてもらって表示のタブをクリックしてください、次に下の方にあるタスクトレイのアイコンの項目のタスクトレイにアイコンを表示するのチェックを外して下さい、後は適用をクリックで設定終了です。
スキンの変更追加
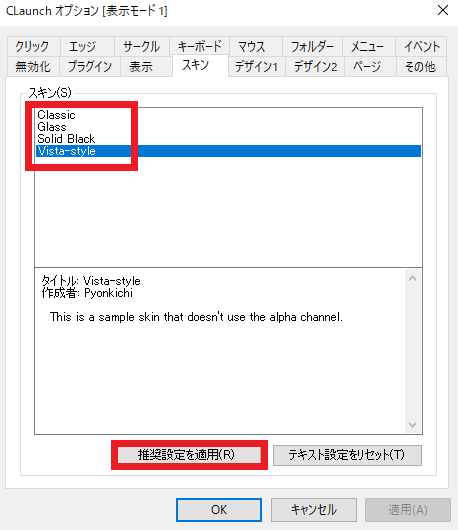
CLaunchはスキンを変更する事で見た目を変えることが可能です、最初から画像のようなスキンも用意されていますし、他にも個人で制作したスキンなども公開されていたりします、導入したい場合には「CLaunch スキン」などで検索し入手してください、追加方法は簡単でダウンロードしたZIPファイルをそのままCLaunchをインストールしたフォルダのSkinsフォルダー内に放り込みます、後はこちらのスキンから使用可能になります。
表示モードの切替
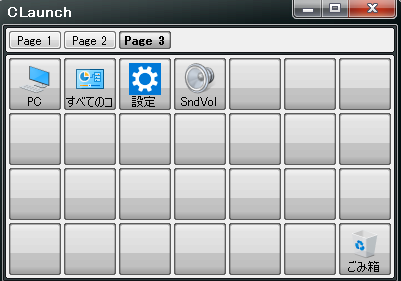
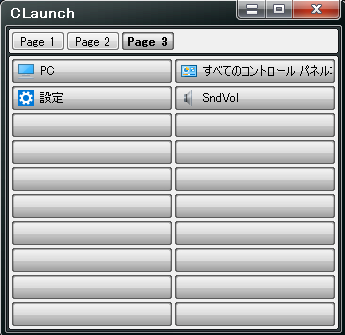
CLaunchには表示モードの切替機能があります、上の画像のような感じですね、これらの切り替えは簡単に行なえてマウスの場合には上の何も内ページボタンの横などをダブルクリックで切り替わります、キーボードだとtabキーで切り替えが行なえます。
CLaunchを常時表示する
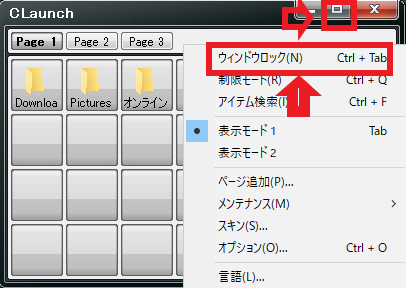
CLaunchは常時表示することも可能です、方法としましてはまずは右上の赤枠のボタンを押す、こちらVista styleのスキンということで最大化マークになってますが中身はピン留めボタンになっています、こちらからピン留めと解除が行えます、または右クリックのメニューからウィンドウロックにチェックを付けて頂いても可能です。
まとめ
こちら慣れると非常に便利で手放せなくなるランチャーです、上記でご紹介した以外にもクリックで行う操作の設定やホットキーも同じキー2回押しで起動など色々と設定できます、他にも登録したフォルダーのメニュー化もかなり便利ですね、他にもフォルダーやファイル、アプリの登録だけでなくYou Tubeのブックマークのショートカット登録、ごみ箱や設定、音量ミキサーなども登録出来るので様々な機能に素早くアクセスが可能になります、是非お試しになってみてください。
「CLaunch」のその他の使い方などは↓の記事の下部にリンクをまとめてあります。

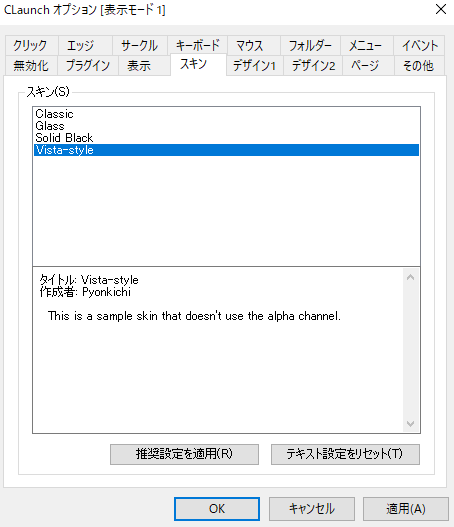
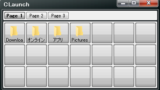
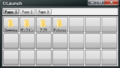

コメント