こちらでは私が使用しているおすすめのマウスLogicoolさんのG300Srをご紹介致します、こちらゲーミングマウスですが9個のボタンが使用できる多ボタンマウスになっていて、Logicool ゲームソフトウェアをダウンロードして利用する事でゲーミング用途だけではなく普段の使用する用途にも非常におすすめなマウスになっています、多ボタンマウスは普通の3ボタンに+2した5ボタンマウスでも結構いいお値段がするのですが、こちらのG300Srは9ボタンでびっくりするお値段で購入できました、勿論お値段は変動しますがこの性能の物を安く購入できるのは有り難いです、マウスは消耗品ですのである程度の期間で買い換える必要があります、しかしゲーミングマウスは非常に高価なものも多く5~6千円の物から高いものですと1万なんて簡単に超えてきます、G300Srは安い5~6千円の方の物と比べても大分安くで購入できるのではないでしょうか、勿論高価なマウスにはそれなりの機能も御座いますので全く同じ事が出来るわけでもありません、しかしいきなり1万以上するマウスを購入するのも・・・、消耗品にあんまりお金を掛けたくない、とりあえずどんな物か試したいなどといった方には入門用としてオススメだと思います、また普段使いや仕事用のマウスとしても非常にオススメ出来ます、G300Srは9ボタンのマウスである事とLogicool ゲームソフトウェアをダウンロードして利用する事で、それぞれのボタンにショートカットキーや入力コマンドなどを設定出来ます、またデフォルトの設定と各プログラム毎の設定も決められるので非常に便利です、こちらのショートカットキーなどを登録したりアプリで使用したいキーなどを登録する事でかなりPCの作業がやりやすくなります。
Logicool ゲームソフトウェア

こちらがLogicool ゲームソフトウェアのウィンドウになります、こちらを使用するためにはLogicoolさんのLogicool ゲームソフトウェアに対応したマウスが必要になります、その為PCの引っ越しの時にプロファイルの設定をエクスポートしようと開こうとしたのですが、デバイスが接続されていないと開くことも出来ずマウスを新PCから引っこ抜いて旧PCに接続してエクスポートしたこともあります、Logicool ゲームソフトウェアが起動出来ない時は対応機器を接続してあるか確認してみましょう、Logicool ゲームソフトウェアを利用するにはLogicoolさんのホームページでダウンロードしてきましょう、まずこちらの最初のホーム画面では上の赤枠からパソコンに保存したプロファイルを使用するか、マウスに保存したプロファイルを使用するかを選ぶことが出来ます、パソコンに保存したプロファイルの方が設定できる項目などは多いです、マウスを決まった機器でのみ使用する場合にはこちらが便利でしょう、逆にマウスに保存したプロファイルを使用する場合には、マウス自体にプロファイルが保存されているため別のPCなどに接続した場合にもすぐにその設定を使用する事ができます、各項目を設定するには下の赤枠から設定項目を選んで行く必要があります、現在は一番左の家マークのホームになっています、下に線が出ているのが現在選んでいる項目ですね。

こちらはおそらく一番使用する事の多い項目だと思います、ボタンのカスタマイズの項目になります、上の②プロファイルからプロファイルの追加や削除、プロファイルのインポートやエクスポートを行うことが出来ます、プロファイルとはこのボタンにこの操作をなどといった設定の事ですね、このプロファイルをエクスポートして別PCでインポートを行うことで簡単にプロファイルの引っ越しも行うことが出来ます、またプロファイルはデフォルトのプロファイルだけではなく、アプリやゲーム毎のプロファイルを作成する事も可能になっています、ですので普段はデフォルトのプロファイル道理に操作出来ますが、このアプリやゲームでは専用のプロファイルでといった設定が可能です、③ではLDEの色を設定する事ができます、ゲーミングマウスらしく光る部分があるのでそこの設定が行えますが黒を選ぶことで光らなくも設定できます、①では各ボタンにそれぞれカスタマイズすることが出来ます、画像のように9ボタンをカスタマイズする事ができますが勿論別のLogicoolマウスの場合にはこちらの設定項目も変わって来ます、画像を見てもらえば分かりますがG300Srは左右のボタンにスクロールボタンの3ボタン以外に左右に2個ずつ、スクロールボタンの後ろ?に2個ずつの配置になっています。
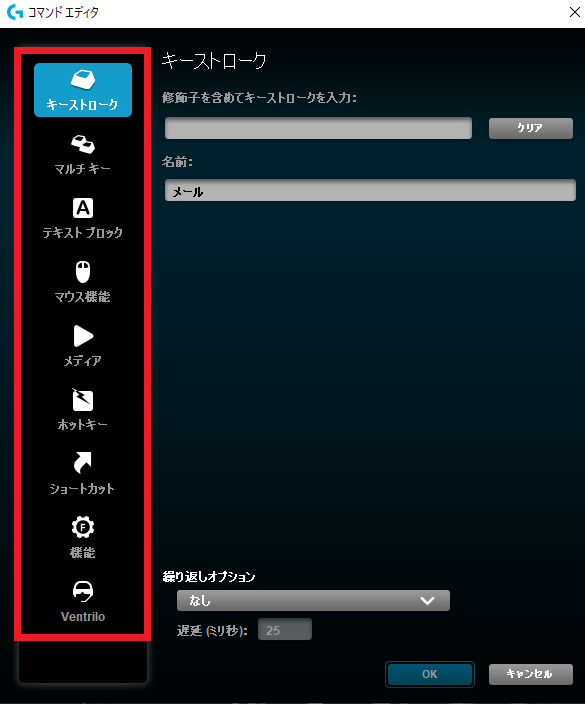
こちらが各ボタンで行える設定ですね、左の赤枠からそれぞれどの様な設定にするかを選ぶことが出来ます、画像ではキーストロークを選択してありますね、左側で選び右側で設定をすることが出来ます、こちらでは本当に様々な機能をボタンに割り振る事が出来ます、例えばキーストロークではキーボードのキーを割り当てることが出来ます、勿論1個のキーだけではなく複数のキーの同時押しも割り当てることが出来ます、キーストロークを入力のボックスをクリックして対象のキーを入力するだけですね、あとは名前を付けてOKを押すだけです。
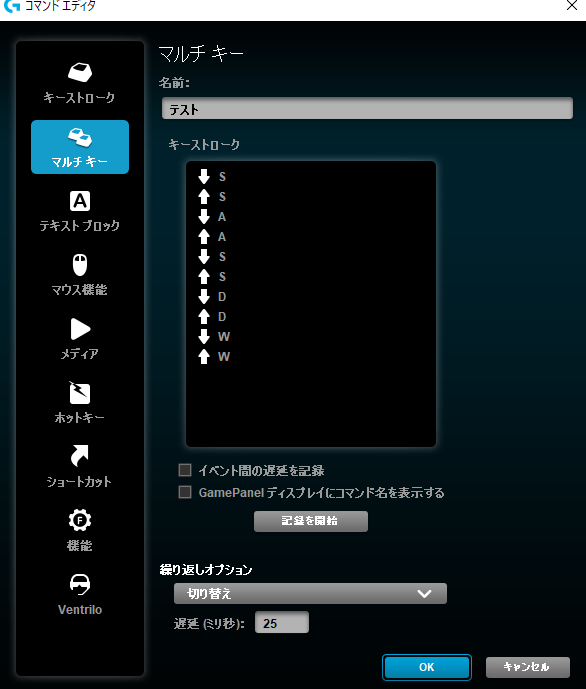
こちらはマルチキーの設定が行なえます、下の記録を開始からキーボードのキー入力を記憶しその記録したキーを各ボタンに割り振ることができます、キーストロークの部分ですね、またキーストロークの部分を右クリックすることで遅延(キーとキーの間に挟む時間)やマウスの操作を記録することが出来ますし遅延を挟む事もできます、イベント間の遅延を記録にチェックを付けるとキーとキーの間の遅延時間まで記録してくれます、また繰り返しオプションを使用することで連打なども設定出来ます、こちらの繰り返しオプションはキーストロークにもありましたが押しながらが押しっぱなしで下の遅延で設定した時間毎に入力されます、切り替えが一度押すと設定した遅延毎に入力が続きもう一度押すまで続きます、なしで繰り返しオプションなし状態になります。
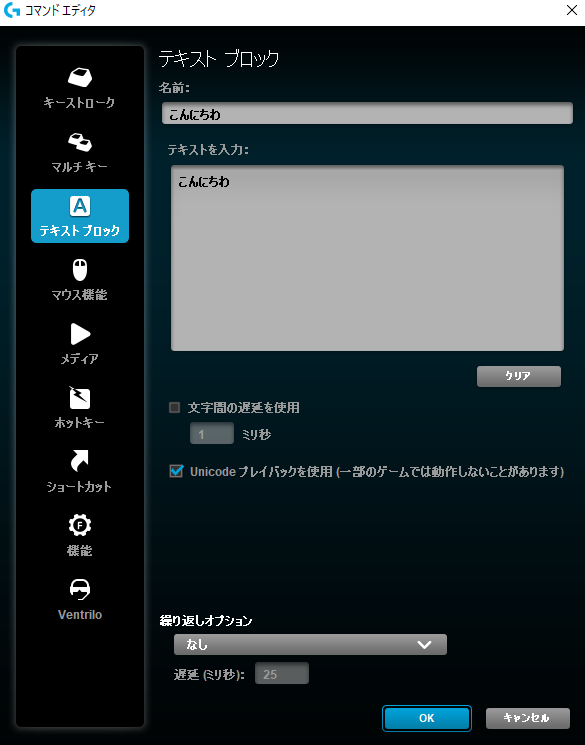
こちらはテキストブロックの設定が行えます、分かりやすく言うとキーに文字を振り分けることが出来ます、この画像の設定だとボタン一発でこんにちわと入力する事が出来ます、もっと長い文字も設定できますのでボタンひとつで長文を貼り付けることが可能です。
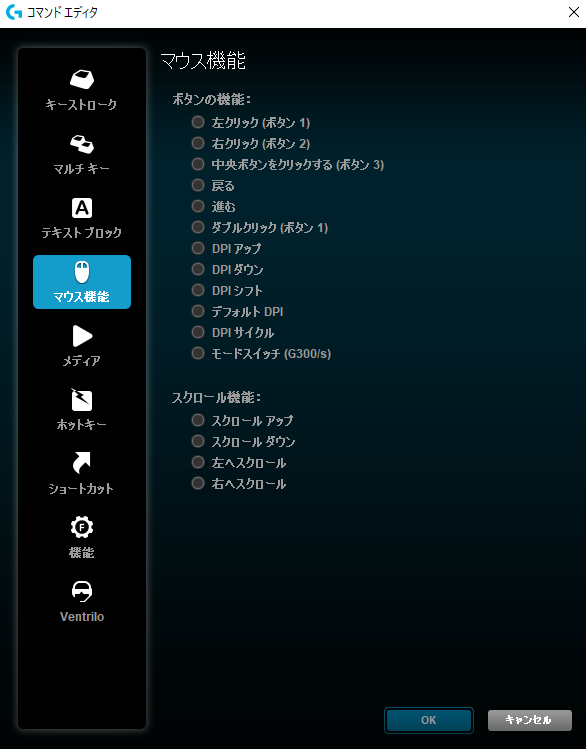
こちらはマウス機能の設定が行えます、画像の様にマウスの操作をボタンに振り分ける事が出来ます。
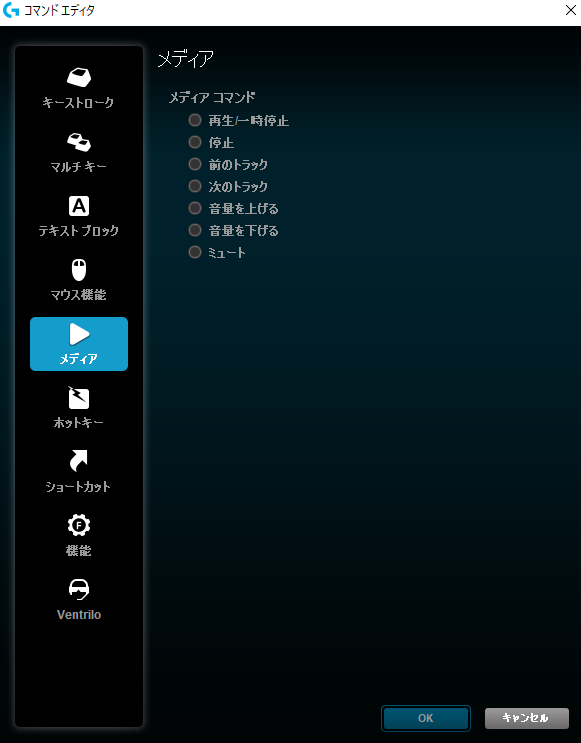
こちらはメディアの設定を行えます、ご覧のように再生や停止、音量操作などをボタンに振り分けられます。
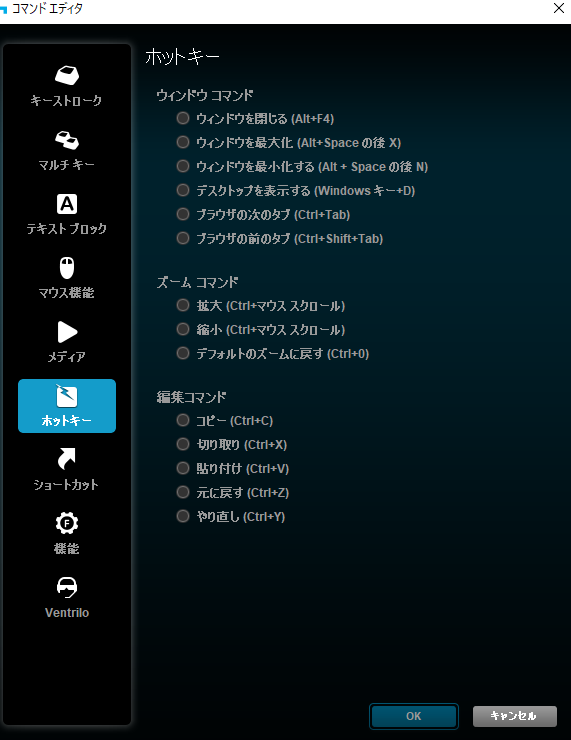
こちらはホットキーの設定が行えます、ご覧のようなキーが登録できますがキーストロークやマルチキーで登録も行えますのであちらの方が様々な登録が行えますね。
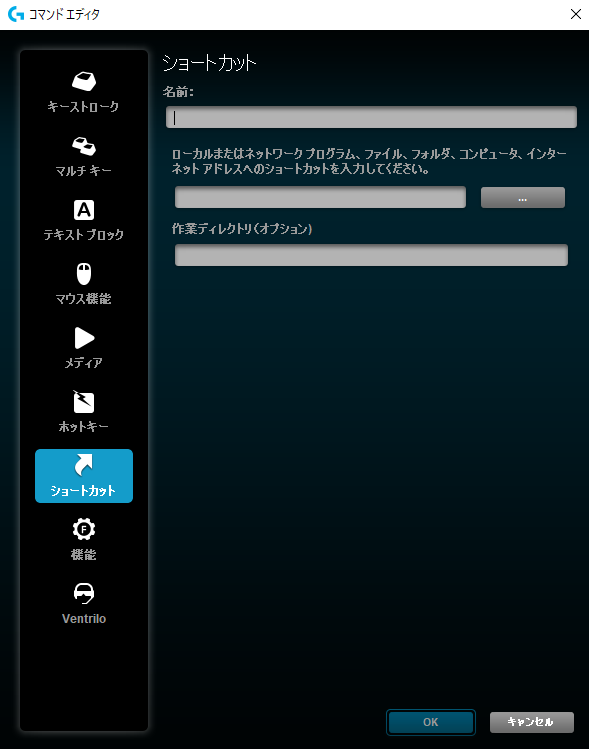
こちらはショートカットの設定を行うことが出来ます、こちらではファイルを設定しておくことでボタンひとつで起動する事ができます、例えばゲームの起動ファイルを設定しておけばゲームが開きますしブラウザを設定しておけばブラウザが起動します、ワンタッチでゲームやアプリ、動画再生や音楽再生も行えますし非常に便利です。
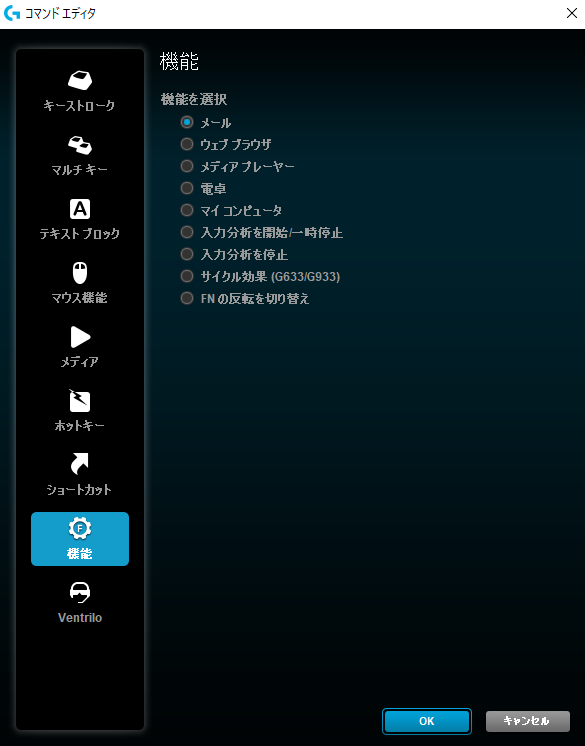
こちらは機能の設定が行えます、画像の様な機能をボタンに割り振る事が出来ますが、こちらもホットキーと一緒でショートカットで良い気もしますね。

こちらではポインタの設定を行えます、DPIとはマウスを動かした時にどれだけ動くかの設定になります、青い目盛りをそれぞれの位置に配置しておき簡単に切り替える事が可能です、上に丸が付いてる目盛りがデフォルトのDPIですね、高価なゲーミングマウスなどはDPIをより高く設定する事が可能になっています。
この様にゲームだけではなく普段使いや仕事用としても非常に便利な機能を持っているのにかなりお得なお値段で購入できるG300Srです、ゲーミングマウスの入門用や仕事用に是非お試しになられてみて下さい、ちなみに私は使用用と壊れた時用に予備を常備しています。


![[商品価格に関しましては、リンクが作成された時点と現時点で情報が変更されている場合がございます。] [商品価格に関しましては、リンクが作成された時点と現時点で情報が変更されている場合がございます。]](https://hbb.afl.rakuten.co.jp/hgb/2c3e4167.8d2c07ee.2c3e4168.1ba2ac59/?me_id=1339566&item_id=10001451&pc=https%3A%2F%2Fthumbnail.image.rakuten.co.jp%2F%400_mall%2Fe-konekuto%2Fcabinet%2Fcompass1637219272.jpg%3F_ex%3D240x240&s=240x240&t=picttext)


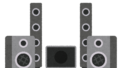
コメント