こちらではランチャーソフトCLaunchのサブメニュー作成方法をご紹介します、CLaunchのサブメニューとはフォルダーの様なものですね、ボタンにアイテムではなくサブメニューを登録して、そのサブメニューの中にアイテムを登録する事が出来ます、ページ内のアイテムを整理したい時に便利です、例えばアプリ用のページに登録しているアイテムが多すぎる!そんな場合はサブメニューを作成してアプリの種類ごとに整理しておくとページが使いやすくなりますのでオススメです、更にCLaunchにはアイテムを名前で検索出来る機能もあるのですが、サブメニュー内のアイテムもこの検索で探すことが可能です。
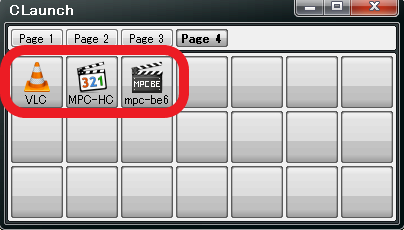
例えばこちらの3個のアイテムですが、こちらを作成したサブメニューに登録して整理してみます。
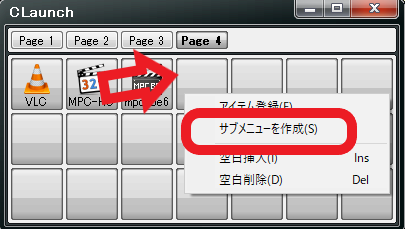
サブメニューの作成方法はアイテム登録と同じです、何も登録されていないボタンを右クリックしてメニューを表示し、メニューから「サブメニューを作成」をクリックしてください。
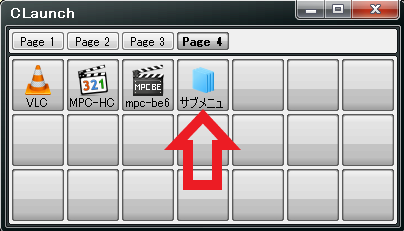
こちらの青いアイコンがサブメニューです、流石にこのままでは分かり難いボタンになってしまいますので、プロパティから編集してみましょう、作成したサブメニューを右クリックしてメニューから「プロパティ」をクリックしてください。
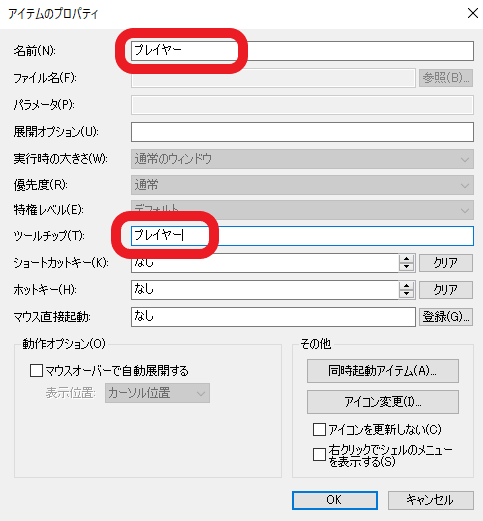
アイテムのプロパティウィンドウが開いたら「名前」と「ツールチップ」を分かりやすい名前に変更します、今回は動画プレイヤーを整理するサブメニューなので「プレイヤー」に変更してみます、アイコンも変更したい場合は右下のその他の項目の「アイコン変更」ボタンから行って下さい。
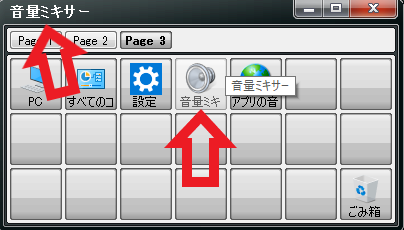
ちなみに「名前」を変更するとボタンの名称が変更されます、「ツールチップ」を変更するとボタンにマウスポインタを合わせた時に表示される、CLaunch上部の名前が変更されます。
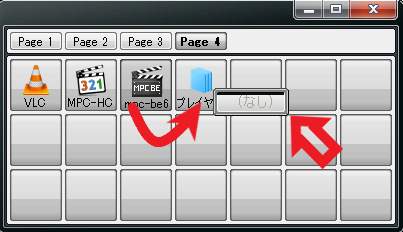
次は作成したサブメニューにアイテムを移動してみましょう、最初にMPC-BEをサブメニューに移動してみたいと思います、アイテムの移動はドラッグ&ドロップで行えます、移動したいアイテムをサブメニューのボタン上まで持ってくると小さなウィンドウが表示されます、上の画像の(なし)と表示されているウィンドウですね、こちらのウィンドウにドラッグ&ドロップしてください。
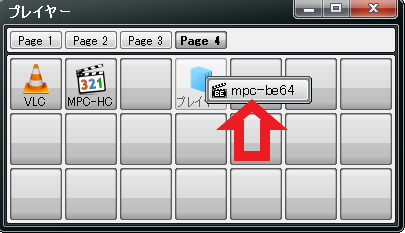
これでMPC-BEがサブメニュー内に移動できました、後は同じ手順で残りの2つも移動します。
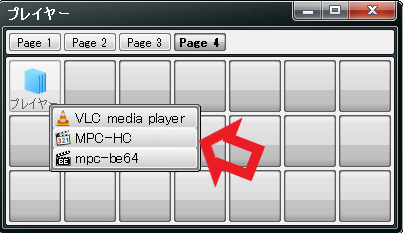
後はサブメニューのボタン位置をドラッグ&ドロップで移動させれば完成ですね、サブメニューをクリックすると画像のように登録したアイテムを起動する事ができます、サブメニュー内のアイテムの表示位置もドラッグ&ドロップで移動出来ますでの、お好きな位置に変更してください。
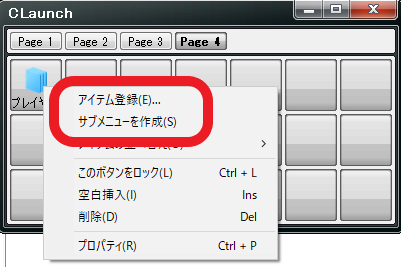
サブメニューへのアイテム登録はドラッグ&ドロップだけではなく、通常のメニューからの登録も勿論行えます、サブメニューのボタンを右クリックしてメニューからアイテム登録ですね、アイテム登録についてはこちらのPart1とPart2でご紹介していますのでご覧になってみてください、またサブメニュー内に更にサブメニューを作成する事も可能です。
「CLaunch」のその他の使い方などは↓の記事の下部にリンクをまとめてあります。

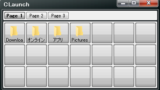
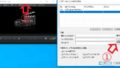
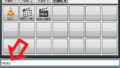
コメント