こちらでは便利なランチャーソフトCLaunchのアイテム登録についてご紹介します、以前もご紹介しましたがCLaunchはアプリやファイルやフォルダーを開く以外にも使用できます、Windowsの設定、音量ミキサー、ゴミ箱などにもアクセス出来ます、URLを登録するとブラウザでページを開くことも可能です、今回はそんな便利なCLaunchの「特殊フォルダー」と「特殊アイテム」についてご紹介します。
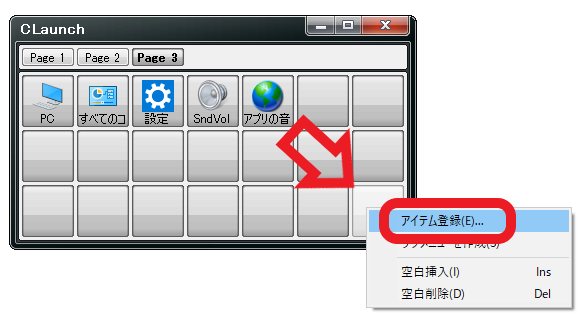
CLaunchを開き何も登録されていないボタンを右クリックしてメニューを表示してください、メニューから「アイテム登録」をクリックします。
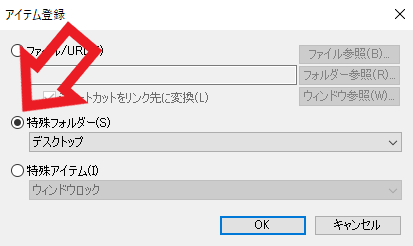
こちらがCLaunchのアイテム登録ウィンドウです、「ファイル/URL」「特殊フォルダー」「特殊アイテム」の3つから選択します、まずは「特殊フォルダー」をご紹介していきますのでクリックしてチェックを付けて下さい。
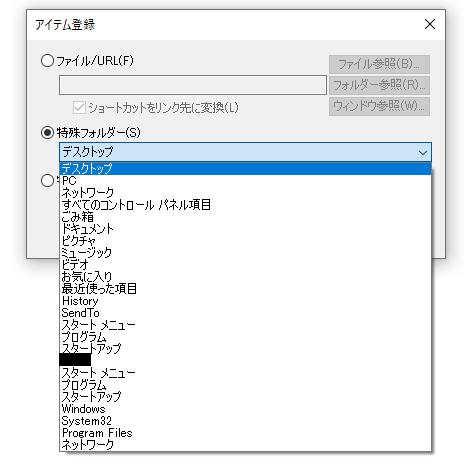
こちらでは「コントロールパネル」や「ネットワーク」、「ドキュメント」「ピクチャ」などの個人フォルダなどの色々なボタンを登録する事ができます、この中で特にオススメなのが「ゴミ箱」ですね、ゴミ箱を空にしたりファイルを元に戻したりする為にデスクトップまで戻る事無く、CLaunchから開いたり空にする事が可能になります。
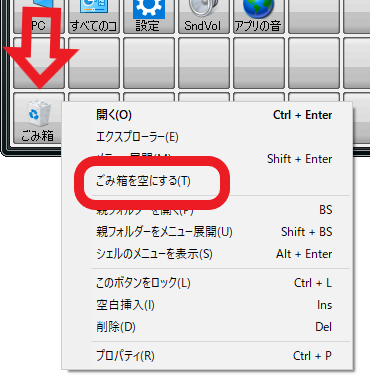
こちらがゴミ箱をボタンに登録した状態です、こちらのボタンをクリックするとゴミ箱のフォルダーが開きます、ゴミ箱も他のフォルダー同様メニュー展開する事も出来ます、またゴミ箱のボタンを右クリックでメニューを表示して、メニューから「ゴミ箱を空にする」を選択することで中身を全て削除する事も出来ます、事前に設定を行っておくとゴミ箱のボタンの長押しで空にする事も可能です。
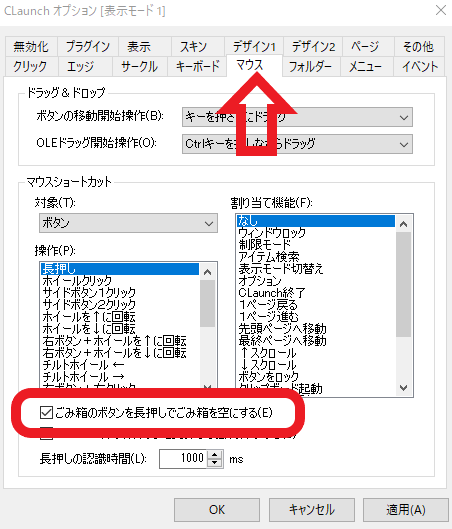
ボタンの長押しでゴミ箱を空にしたい場合はオプションから設定を行います、CLaunchのオプションを開き上部からマウスタブを選択してください、「ゴミ箱のボタンを長押しでごみ箱を空にする」にチェックを付けて下さい、その下の「長押しの認識時間」で長押しの時間調整も行えます、設定が終わったら最後に「適用」ボタンクリックして完了です。
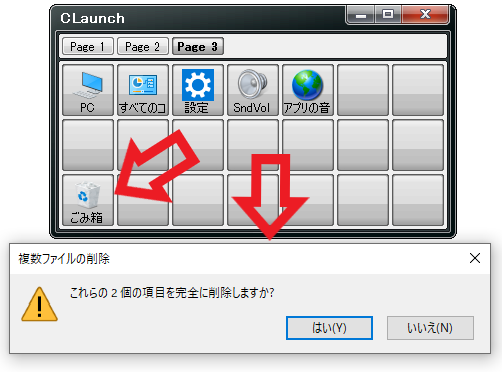
後はゴミ箱ボタンにマウスのポインタを合わせ、マウスの左ボタンを長押しすると上の画像の様に削除の確認ウィンドウが表示されますので、通常のゴミ箱同様に「はい」をクリックすると空になります。
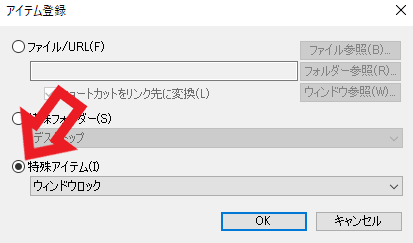
次は「特殊アイテム」のご紹介です、特殊アイテムをクリックしてチェックを付けて下さい。
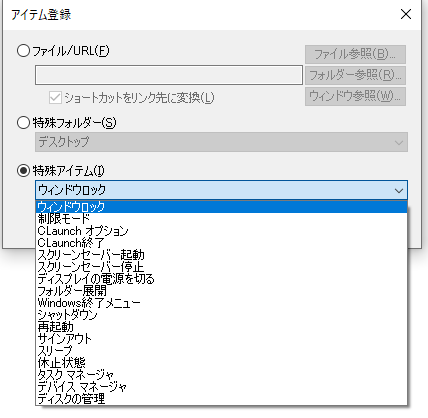
こちらでは「Windowsの終了メニュー」「シャットダウン」「再起動」などのWindowsの電源系のボタン登録、「タスクマネージャー」「デバイスマネージャー」「ディスクの管理」なども登録できます、他にも「ディスプレイの電源を切る」ボタンも登録出来ますね。
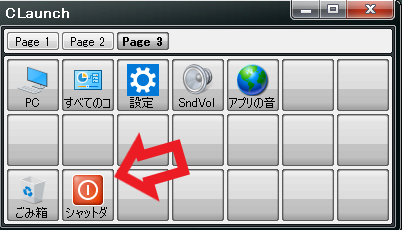
こちらはシャットダウンボタンを追加した状態です、こちらをクリックするとシャットダウンしてもよいか確認ウィンドウが表示されます、こちらも先程のゴミ箱同様に長押してシャットダウンを行うことが出来ます。
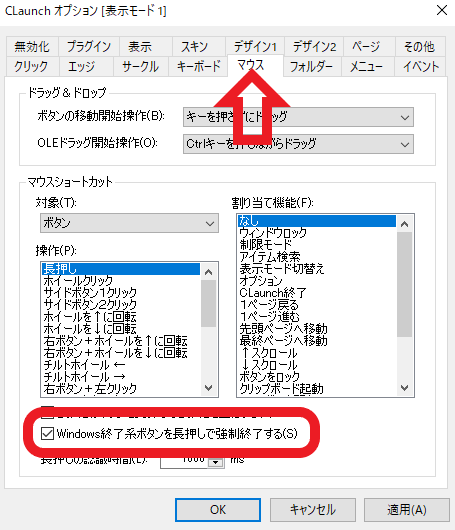
設定は先程と同じでCLaunchのオプションから行います、上部からマウスタブを選択してください、「Windows終了系ボタンを長押しで強制終了する」にチェックを付けます、「適用」ボタンをクリックしたら設定完了ですね、後はシャットダウンボタンをマウスの左ボタンで長押しすればPCをシャットダウンする事が出来ます。
便利なランチャーソフトCLaunchのアイテム登録Part2
「CLaunch」のその他の使い方などは↓の記事の下部にリンクをまとめてあります。

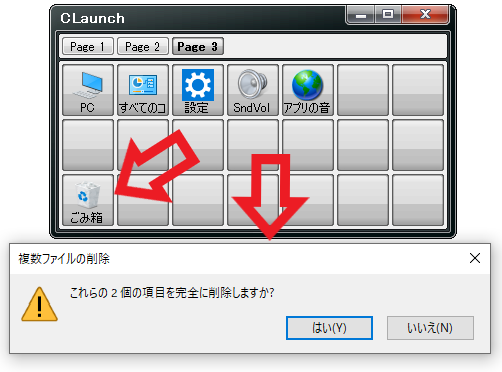
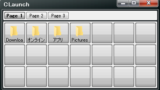

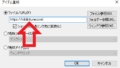
コメント