こちらではWindowsの標準機能ビデオエディターでクリップにテキストを挿入する方法をご紹介します、前回の「Windowsの標準機能でクリップ間にタイトルカードを挿れるPart4」ではタイトルーカードにテキストを挿入する方法をご紹介しましたが、今回は動画に直接テキストを挿入してみましょう、やり方はタイトルカードの時とほとんど同じですね、テキストを表示する長さの設定方法が少し違うくらいでしょうか。
追記:今回ご紹介するビデオ エディターはWindows11の22H2では標準機能では無くなっています、新しく更新されたフォトでは使えないようです、ただし無料でストアからダウンロードする事は出来ますので、Microsoftストアから「Microsoft フォト レガシ」をインストールすればWindows11の22H2以降でも使えるようになります、「Windows11で22H2よりも前のフォトを使う方法」でご紹介していますのでご覧になってみて下さい。
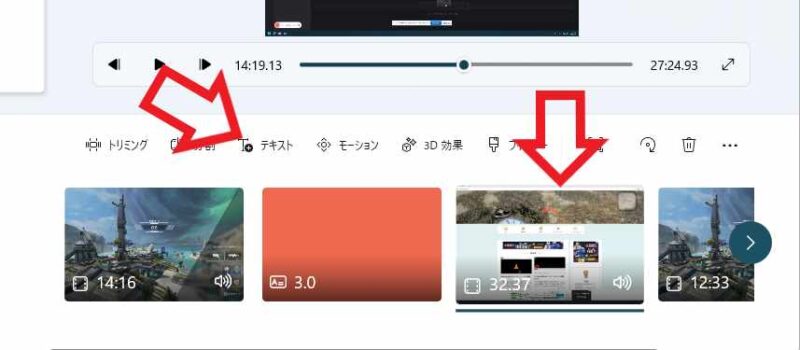
まずはストーリーボードからテキストを挿入したいクリップ(動画素材)をクリックして選択します、次にストーリーボード上部のメニューから「テキスト」をクリックしてください。
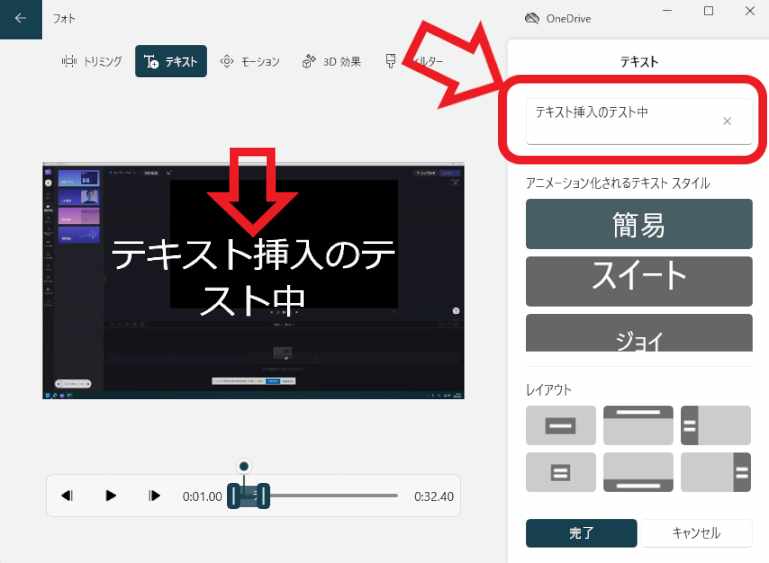
こちらが「テキスト」の設定画面ですね、テキストの設定は右側で行います、こちらから行える設定項目は前回のタイトルカードの時と同じで「タイトル」「アニメーションされるテキストスタイル」「レイアウト」の3つです、左側のプレビュー画面を確認しながら設定してみましょう、ではまず動画に挿入するテキストを右側の「タイトル」に入力してみてください、上の画像の赤枠で囲ってある箇所ですね、左側のプレビュー画面で入力したテキストがどの様に表示されるのか確認出来ます。
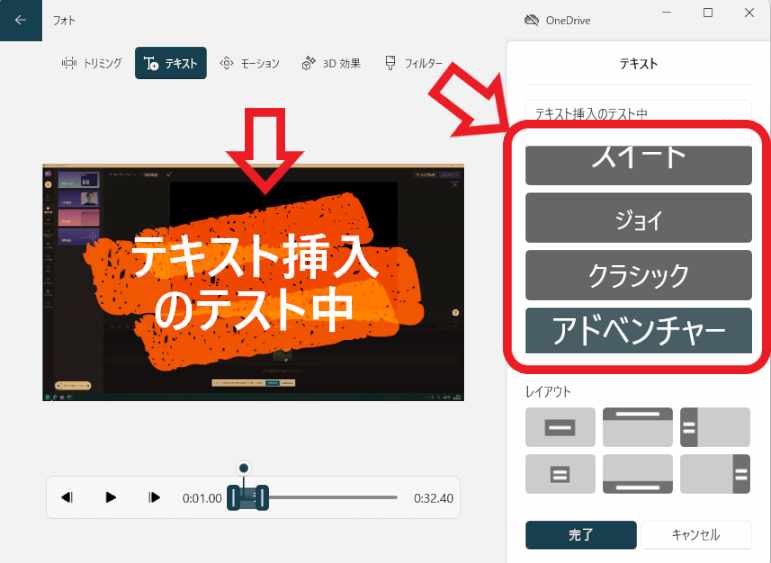
挿入するテキストの入力が終わったら「アニメーションされるテキストスタイル」を設定します、最初は「簡易」のテキストスタイルに設定されています、確認した感じでは18種類ほどあるようです、色々な種類がありますが名前からはどんなスタイルかよく分からないものもありますよね、とりあえず右側からテキストスタイルを選択してみて、左側のプレビュー画面で再生してどんな感じなのか確認してから選んでみて下さい、ちなみに上の画像のテキストスタイルは「アドベンチャー」ですね。
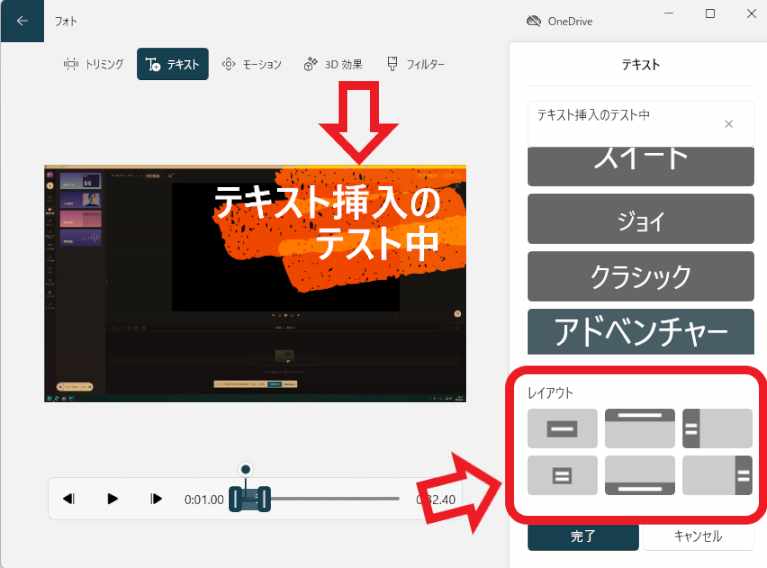
「テキストスタイル」の次は「レイアウト」を設定をしてみましょう、レイアウトではテキストの位置を設定します、選択できるレイアウトは「タイトル1」と「タイトル2」、そして「上」「下」「左」「右」の計6個ですね、上の画像のレイアウトは「上」の状態です。
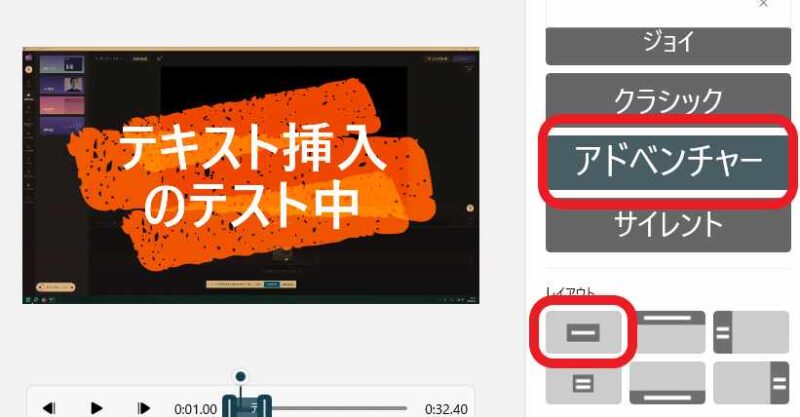
「タイトル1」と「タイトル2」はどの「アニメーションされるテキストスタイル」を選択しているのかでも結構変わってきますので、こちらもとりあえず選択してみてプレビュー画面でどんな感じになるのか確認してみてください、ちなみに上の画像がテキストスタイルが「アドベンチャー」のレイアウトが「タイトル1」です。
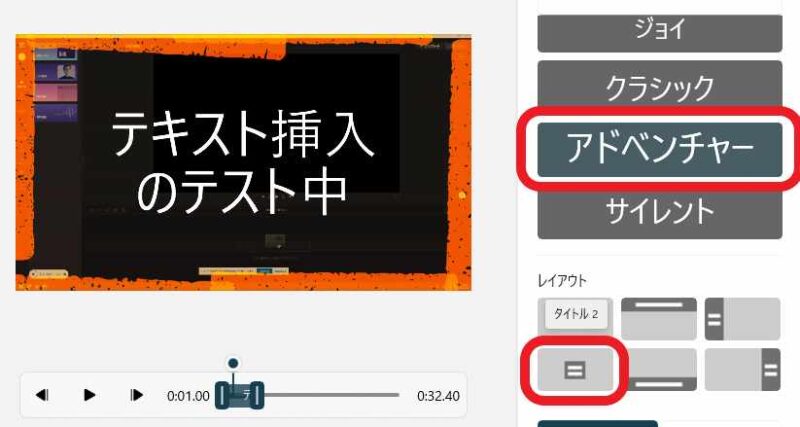
そしてこちらの画像がテキストスタイルが「アドベンチャー」でレイアウトが「タイトル2」の状態です、上記のタイトル1と結構違いますよね。
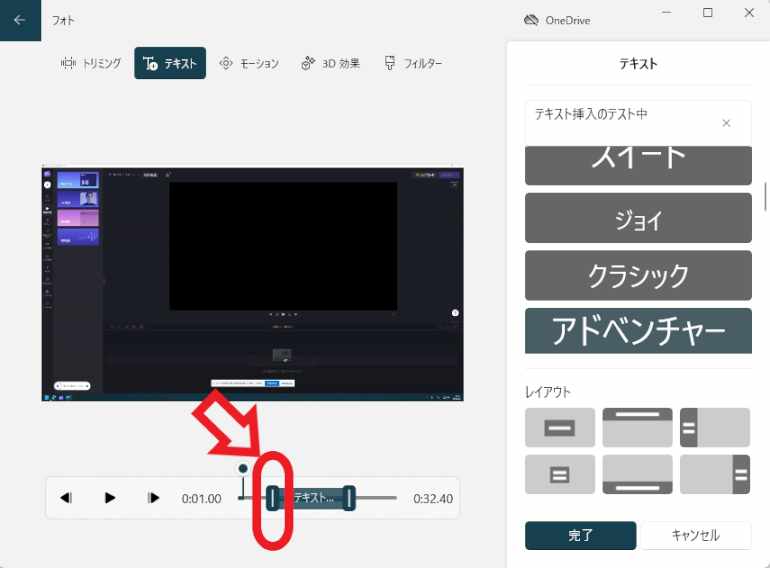
テキストの設定が終わったら最後にテキストを表示する時間の設定を行いましょう、プレビュー画面の下のシークバーから設定を行います、シークバーにテキストボタンが表示されていますので、こちらをマウスでドラッグしてテキストを表示する長さを調整します、上の画像の赤枠で囲まれているボタンですね、テキストの表示を開始する箇所とテキストの表示を終了する箇所にボタンを合わせましょう、最後に右下の「完了」ボタンをクリックして「テキスト」の設定は完了ですね。

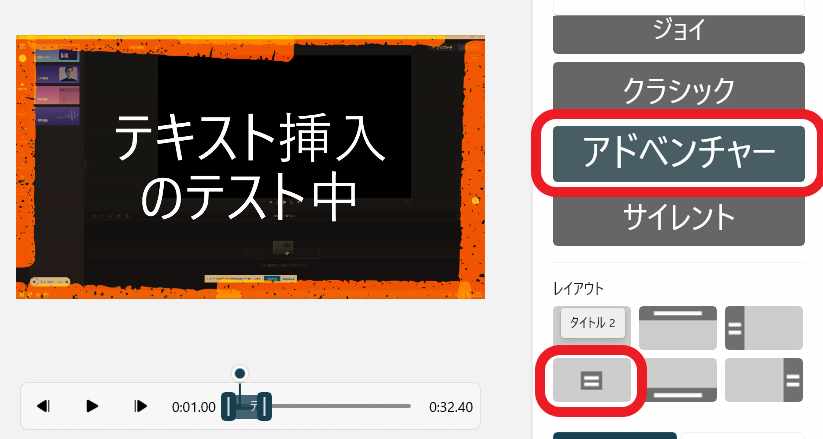
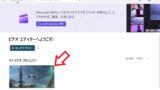
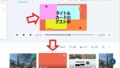
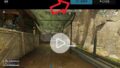
コメント