こちらではCLaunchに登録したアプリやフォルダーをキーボードのホットキーやショートカット、マウス操作で起動する方法をご紹介します、ホットキーやマウス操作で起動する方法はCLaunchを表示していなくてもアイテムを起動出来るので非常に便利です、しかし全てのボタンのホットキーを記憶するのも大変ですので、CLaunchの表示方法も自分の使用しやすいタイプを設定しておきましょう、CLaunchウィンドウの表示方法は複数あります、「便利なランチャーソフトCLaunchの呼び出し設定」でご紹介していますのでご覧になってみて下さい。
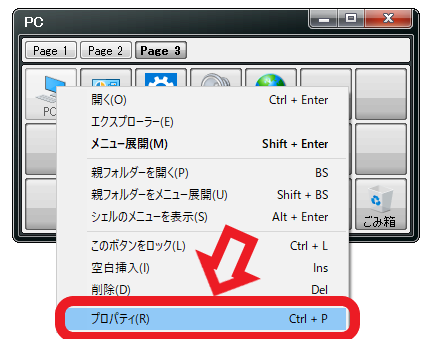
登録したボタンのアイテムをショートカットやホットキー、マウス操作で起動する為にはアイテム毎に設定をする必要があります、設定したいアイテムのボタンを右クリックしてメニューを表示し、メニューから「プロパティ」をクリックしてください。
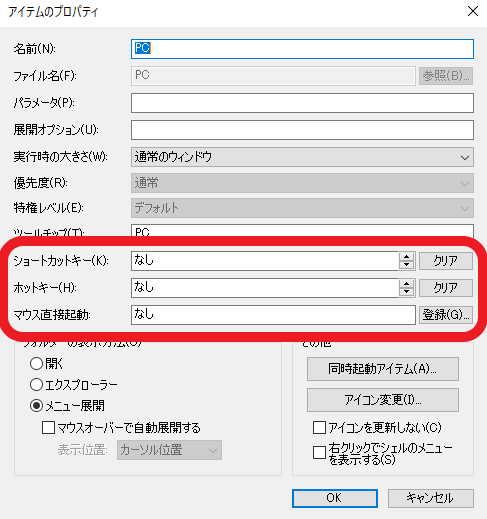
アイテムのプロパティウィンドウが開きます、こちらの「ショートカットキー」「ホットキー」「マウス直接起動」の項目から設定を行います、ショートカットキーとホットキーの違いはCLaunchを表示しているかいないかの違いになります、ショートカットキーはCLaunchウィンドウを表示中にアイテムを起動する方法で、ホットキーはCLaunchウィンドウが非表示の時にアイテムを起動する方法になります。
ショートカットキー
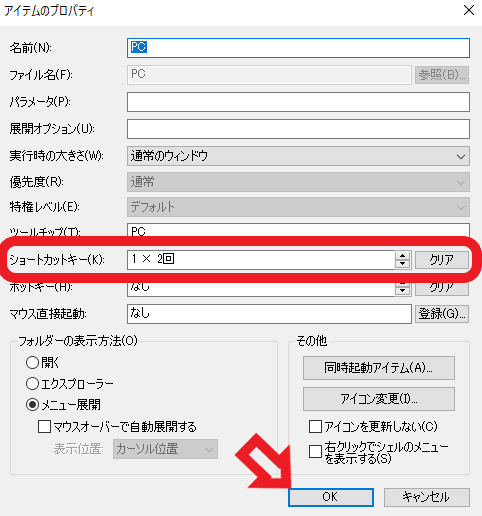
まずはショートカットキーを登録する方法です、ショートカットキーはCLaunchで対象のアイテムのあるページを表示している時に使用できます、ですのでページ毎に同じショートカットキーも使用できます、まず最初に上の画像の赤枠で囲んである箇所の、ショートカットキーのボックスをクリックします、次にショートカットキーに登録したいキーをキーボードで入力してください、単独のキーを2回入力などでも登録が可能です、例えば上の画像では1キーを2回入力するとアイテムが起動するように設定されています、設定方法はまずキーを登録したあとにボックス右側の矢印ボタンで回数を設定してください、勿論ctrl + ○キーなどの様な複数のキーも設定できます。
ホットキー
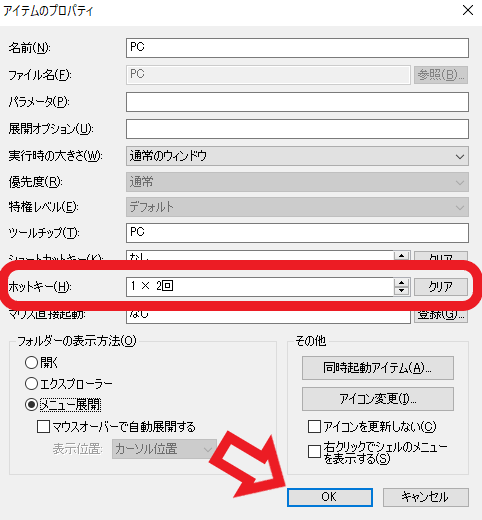
ホットキーはCLaunchのウィンドウを表示していなくてもアイテムの起動が可能です、同じホットキーを設定すると古いアイテムのホットキーは消えてしまいます、使用方法はショートカットキーと同じですね、ホットキーのボックスをクリックした後に登録したいキーを入力してください、こちらもボックス右側の矢印ボタンで回数を設定出来ます、ctrl + ○キーの様な複数のキーも勿論設定可能です。
マウス直接起動
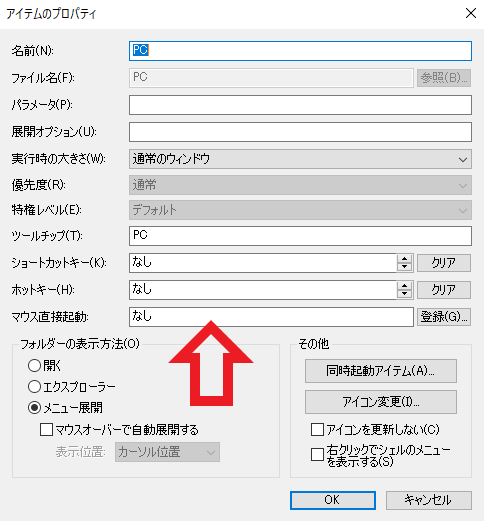
マウスの直接起動もホットキー同様CLaunchを表示していなくても使用が可能です、こちらはマウスのボタンやマウスポインタの位置、マウスの円状の動きでアイテムを起動する事が出来ます、設定を行うにはマウス直接起動のボックスをクリックして下さい。
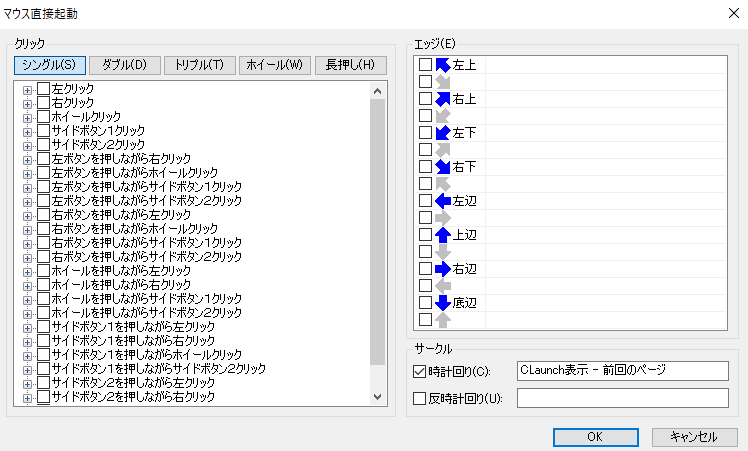
マウス直接起動のボックスをクリックするとこちらのウィンドウが表示されます、画像のように左側が「クリック」右上が「エッジ」右下が「サークル」と3つに分かれています、これは前回「便利なランチャーソフトCLaunchの呼び出し設定」でご紹介した「クリックファンクション」「エッジファンクション」「サークルファンクション」と同じ項目です、設定方法もほぼ一緒です、あちらはCLaunchの表示用、こちらはアイテムの起動用ですね、同じ操作はCLaunch表示用かアイテム起動用のどちらかでしか使用出来ません、クリックはボタン操作でアイテムを起動する方法、エッジは画面の上下左右四隅のマウスのポインターの位置で起動、サークルはマウスを時計回りか反時計回りの円操作で起動する方法です。
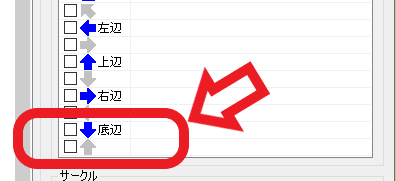
エッジは「エッジファンクション」とは少し異なり青い矢印と灰色の矢印があります、例えば底辺は上の画像の↓(青)と↑(灰色)です、青い矢印が画面の下部分にマウスのカーソルを移動させた時にアイテムが起動します、灰色は画面の下部分からマウスのカーソルを離す時にアイテムが起動します、この様に青が画面端にカーソルを移動させた時、灰色が画面端からカーソルが離れた時に起動する訳ですね。
「CLaunch」のその他の使い方などは↓の記事の下部にリンクをまとめてあります。

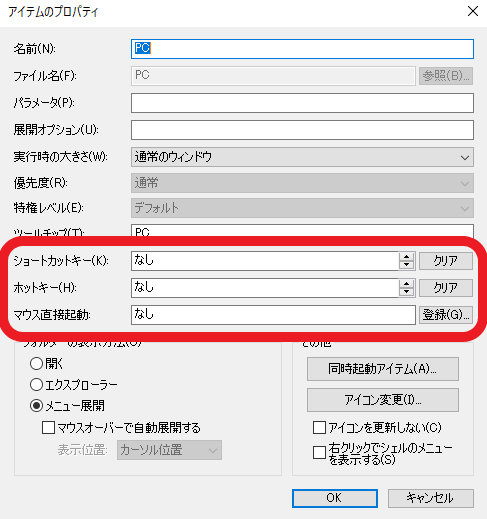
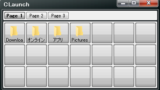
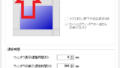
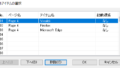
コメント