こちらでは CLaunch に登録したフォルダーの表示方法を設定する方法をご紹介します、まずフォルダーの表示方法についてですが、ランチャーに登録したフォルダーをクリックすると初期設定の状態ではエクスプローラーでそのフォルダーが開きますよね、しかし表示方法を「メニュー展開」に設定するとわざわざエクスプローラーを開かなくてもランチャーからそのフォルダ、またはフォルダーの中のファイルにアクセスする事ができるようになるんです、このフォルダーの表示方法の設定には「デフォルト設定」と「個別の設定」の二種類があり、「デフォルト設定」はランチャーに登録したすべてのフォルダーに適応される標準の動作の設定となります、デフォルト設定とは違う開き方をしたい場合はフォルダー毎に「個別の設定」をする必要がある訳ですね、そして今回ご紹介するのはフォルダーを開く時の標準の動作を設定する「デフォルト設定」の方法です。
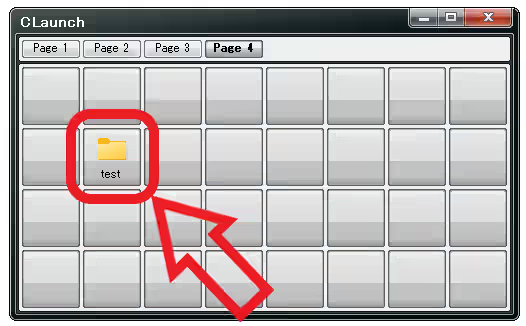
まずは上の画像を御覧ください、ランチャーに「test」という名前のフォルダーがアイテム登録されていますよね、このフォルダーをクリックすると初期設定の状態ではエクスプローラーでこのフォルダーが開くのですが。
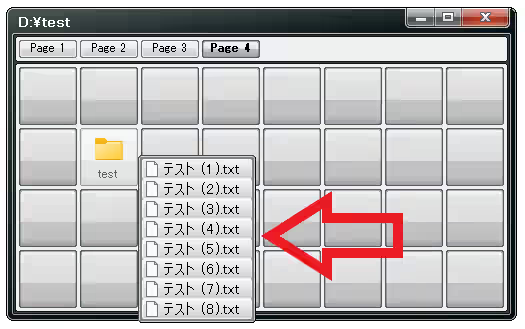
フォルダーの表示方法を「メニュー展開」にすると上の画像のように CLaunch のランチャーからフォルダにアクセスする事ができるんです、こちらのメニューから目的のファイルをクリックすればそのファイルを開く事もできますし、ファイルを右クリックするとエクスプローラーでファイルを右クリックした時のようなコンテキストメニューも表示されるので、わざわざエクスプローラーを開かなくてもランチャーだけで済んじゃうんですよね、今回ご紹介するフォルダーの表示方法の「デフォルト設定」ではこの「エクスプローラーで開く」のか、または「メニュー展開」するのかの標準動作を決めることができる設定なんです。
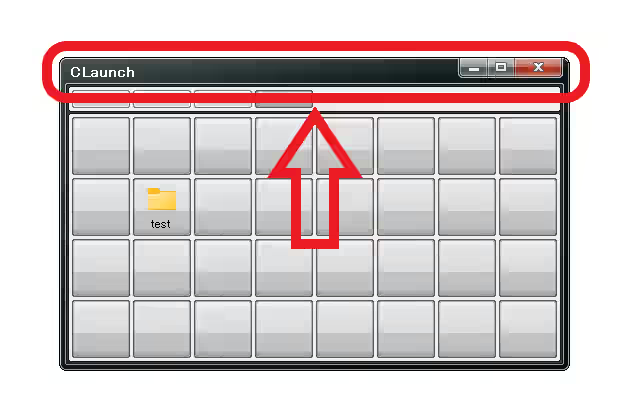
ではデフォルトのフォルダーの表示方法を設定してみましょう、まずはランチャーを開いてタイトルバーのボタンが何も無い箇所を右クリックしてください。
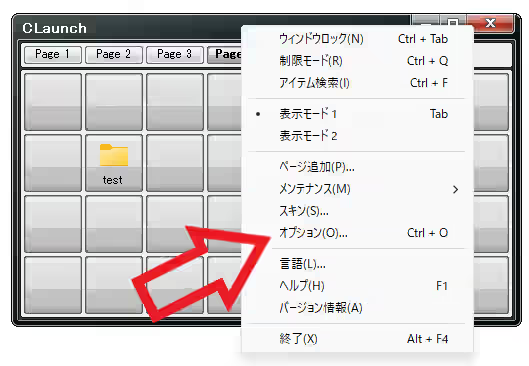
すると上の画像のように右クリックメニューが表示されますので、メニューから「オプション」をクリックします。
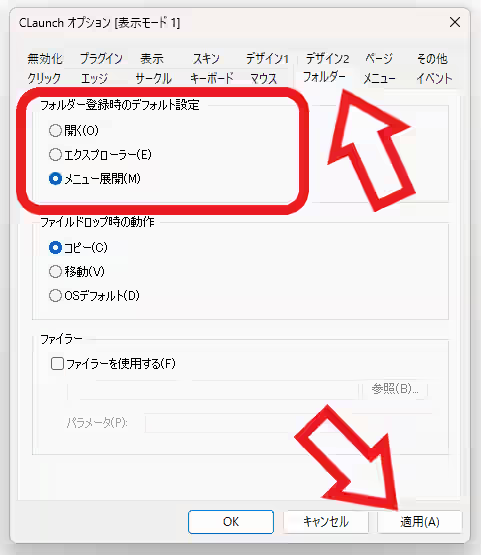
CLaunch のオプションのウィンドウが開いたら、まずは一番上のタブバーから「フォルダー」のタブをクリックして「フォルダー登録時のデフォルト設定」という項目を確認しましょう、こちらが「エクスプローラー」または「開く」に設定されている場合は、左クリックしたフォルダーがエクスプローラーで開き、「メニュー展開」に設定されている場合は先程のようにランチャーのメニューで表示されるわけですね、ちなみに「ファイラーを使用する」からエクスプローラー以外のフィアラーを設定している状態で「フォルダー登録時のデフォルト設定」を「開く」にしている場合は、エクスプローラーでは無くその設定されているファイラーでフォルダーが開きます、この中からお好みのデフォルト操作を選択して「適用」ボタンをクリックすれば設定は完了ですね。
「CLaunch」のその他の使い方などは↓の記事の下部にリンクをまとめてあります。

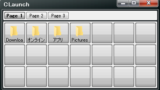
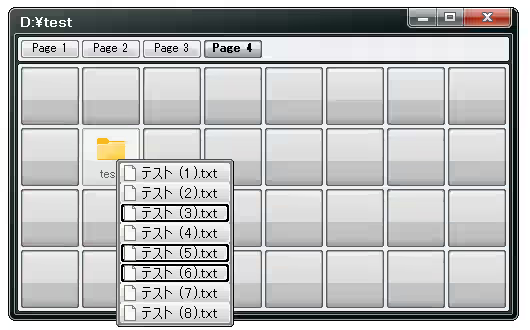
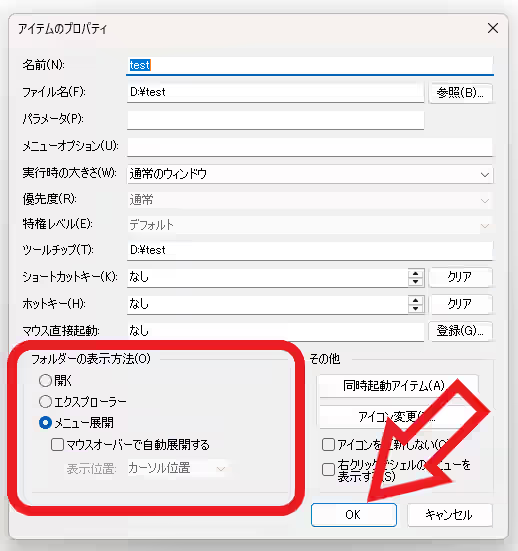
コメント