こちらではランチャーソフトCLaunchの同時起動設定についてご紹介します、CLaunchはファイルやフォルダー、タスクマネージャーなどのWindowsの機能も起動出来る便利なランチャーソフトです、起動方法も登録したボタンをクリックするだけではなく、ショートカットやホットキーだけでなくマウスのボタンや円操作でも起動することが出来ます、「CLaunchのホットキーやマウス操作でのアイテム起動方法」でご紹介していますのでご覧になってみて下さい、また一個ずつの起動だけではなく事前に設定を行うことで、CLaunchは一個のアイテムを起動すると設定したアイテムも連動して同時に起動するよう設定する事も可能です、今回はそんな同時起動を行うための設定をご紹介します。
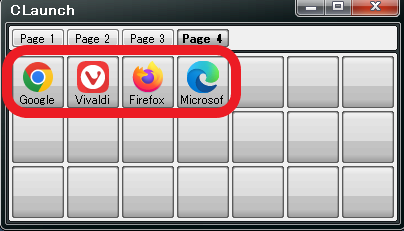
今回はこちら4ページに登録してある「Google Chrome」「Vivaldi」「Firefox」「Microsoft Edge」の4つのブラウザーを同時起動出来るように設定を行います、設定はGoogle Chromeに行いChromeを起動すると他の3つのブラウザも同時に起動するように設定します、同時起動を行うアプリはCLaunchに登録されている必要がありますので、事前にアイテム登録を行っておいて下さい、アイテム登録の方法が分からない方はこちらのPart1とPart2をご覧になって下さい。
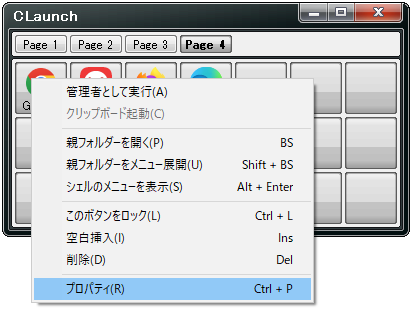
同時起動の設定は最初に起動するアイテムのプロパティから、同時に起動するアイテムを追加設定していく形になります、ですので今回はGoogle Chromeのボタンを右クリックして、メニューから「プロパティ」をクリックしてください。
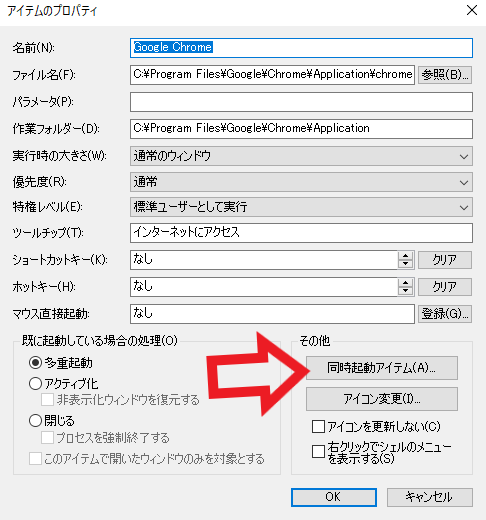
アイテムのプロパティのウィンドウが開いたら、その他の項目の「同時起動アイテム」ボタンをクリックします。
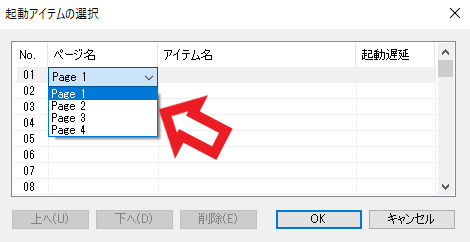
起動アイテムの選択ウィンドウが開きます、ページ名→アイテム名→起動遅延の順で設定を行っていきます、最初にNo.01のページ名をダブルクリックしてください、上の画像の様にページを選択出来ますので、同時起動したいアイテムが登録されているページを選択します。
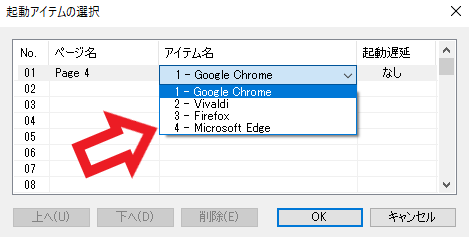
ページ名を設定したら今度はアイテム名をダブルクリックして下さい、選択したページに登録されているアイテムが表示されますので、その中から同時起動するアイテムを選択します、こちらではVivaldiを登録してみます。
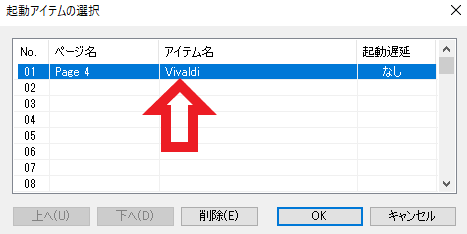
これでGoogle Chromeの同時起動時にVivaldiを登録する事が出来ました、これでGoogle ChromeをCLaunchから起動するとVivaldiも同時に起動するように設定出来た訳ですね、設定を行ったのはGoogle Chromeのボタンだけですので、CLaunchからVivaldiを開いてもChromeは同時に起動はしませんのでご注意下さい。
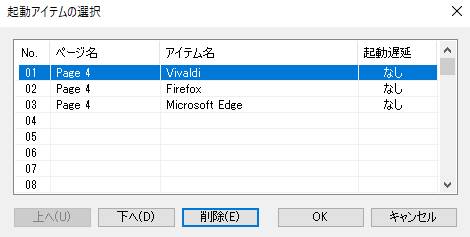
後は他のブラウザも上記と同じ方法で追加したら設定完了です、CLaunchからGoogle Chromeを開くとVivaldi」「Firefox」「Microsoft Edge」も同時に起動します。
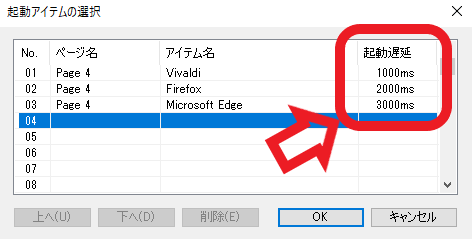
最後は起動遅延の設定を行ってみましょう、こちらの設定は必要がなければ設定しなくても大丈夫です、1個目のアイテムを起動したあとに遅れてアイテムを起動させる為の設定ですね、ダブルクリックすると数値を入力する事が出来ます、注意が必要なのは単位が「ms」である点です、1msは0.001秒ですので1000msで1秒ですね、例えば1秒毎にアイテムを起動したい場合は、上の画像の様に1000ms→2000ms→3000msと設定して見て下さい。
「CLaunch」のその他の使い方などは↓の記事の下部にリンクをまとめてあります。

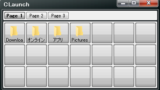
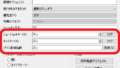
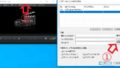
コメント