こちらではWindowsPCをミュートにする方法のご紹介を致します、前回「WindowsPCで操作画面を隠したい場合に便利な方法」でご紹介した方法では音までは消せません、そこでこちらではPCをミュートにする方法をご紹介します、この場合のミュートとは消音する、PCの音が出ないようにする事ですね、前回ご紹介したウィンドウを素早く隠す方法では、ウィンドウの最小化、ウィンドウ切り替え、ロック画面、仮想デスクトップを使用する方法などでしたが、どの方法も音は消すことが出来ません、ボスが来たソフトの様なソフトの中にはウィンドウを最小化してPCをミュートにするものも御座います、またロック画面中PCをミュートにするアプリなども御座います、しかしこの程度の事でアプリをインストールしたくないので標準機能でウィンドウを隠す方法をご紹介しました、ですのでPCのミュートもWindowsの標準機能でオフにする方法をご紹介したいと思います。
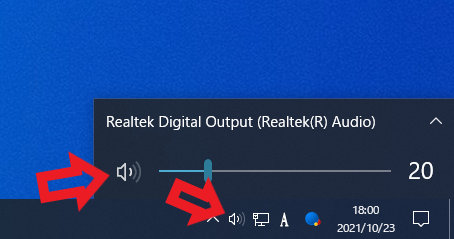
まずは一番基本的なミュート方法がこちらではないでしょうか、タスクバーの通知領域に表示されているスピーカーマーク、こちらをクリックすると上の画像のウィンドウが開きます、音量バーの横にあるスピーカーマークをクリックする事でデバイスをミュートにする事が可能です。
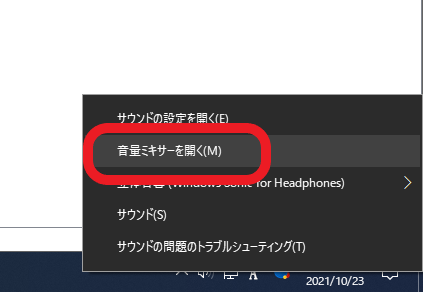
次は方法は上記のタスクバーの通知領域に表示されているスピーカーマークを右クリックします、メニューが表示されますので「音量ミキサーを開く」をクリックしてください。
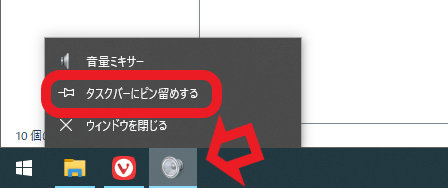
タスクバーに音量ミキサーが表示されますのでこちらをピン留めしておきます、タスクバーの音量ミキサーを右クリックしてメニューからタスクバーにピン留めするをクリックですね、これでタスクバーから簡単に音量ミキサーを起動出来るようになります。
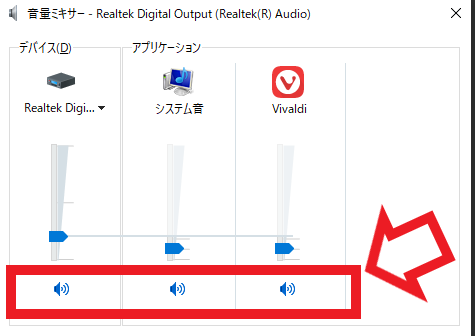
音量ミキサーではデバイスのミュートだけではなくアプリだけをミュートにする事も可能です、上の画像の上部を見ていただくと分かりますがデバイスとアプリケーションに分かれています、指定したアプリケーションをミュートにしたい場合には、対象のアプリケーションの下部にあるマークをクリックすると、ミュートとミュート解除を切り替えることが可能です、全ての音をミュートにしたい場合には左側のデバイスをミュートにしてください。
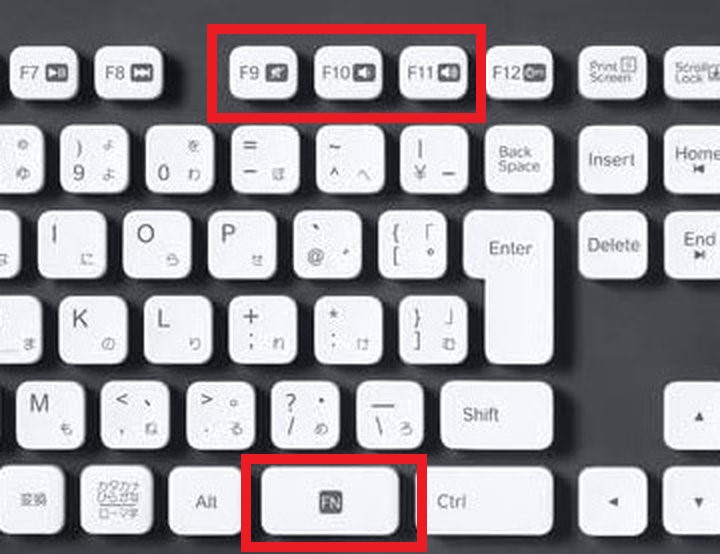
こちらはキーボードを使ってミュートにする方法ですね、こちらの方法はキーボードによって違うのでお使いのキーボードを確認してみてください、上の画像はロジクールさんのUSBキーボードですね、FNキーを押しながらF9~F11を押すとそれぞれミュート、音量を下げる、音量を上げるの操作を行うことが出来ます、キーボード毎にどのキーで行えるのかは違いますし、こういった機能の無いキーボードもありますので、使用出来るかはご使用中のキーボードの説明書などでご確認ください、使用出来るキーボードは画像の様にマークが付いていると思いますので分かりやすいと思います、この方法の利点はショートカットキーでミュートにするためのウィンドウを呼び出すのではなく、ショートカットキー一発で直接ミュートにする事が可能な点ですね。
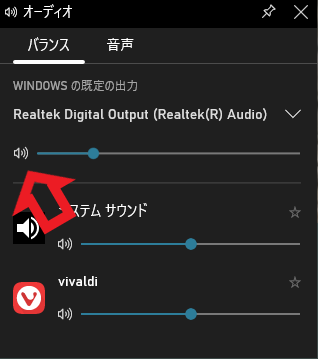
こちらはキーボードのWin + Gキーを入力すると使えるゲームバーの機能です、ゲームバーの中のオーディオウィジェットを使用してもミュートにする事が可能です、上の画像の矢印部分をクリックするとデバイスをミュートに、その下部分ではアプリケーション毎にミュートにする事が可能です。
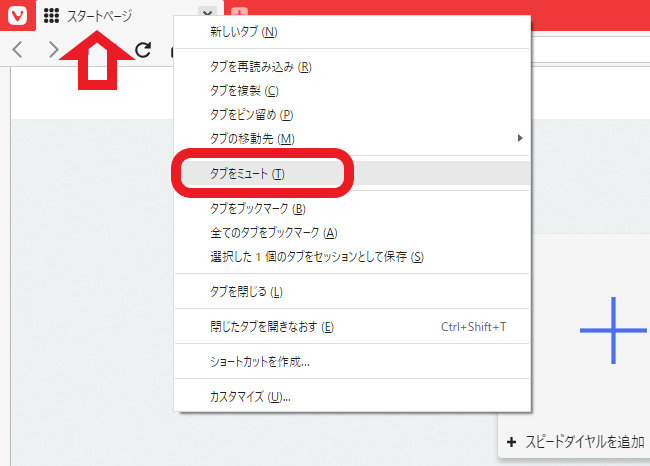
最後はちょっと今までのとは違ってPCではなくブラウザだけの方法ですね、ブラウザゲームやYou Tubeなどの動画サイトを観覧中に音を消したい場合には、ブラウザのタブをミュートにする方法が便利です、対象のタブを右クリックしてメニューからタブをミュートにする項目をクリック、もしくはタブ上に表示されているスピーカーマークをクリックするとミュートに出来ます、全てのブラウザにこの機能が付いているのかは分かりませんが、Microsoft Edge、Google Chrome、Firefoxなどの有名所のブラウザには付いている機能です、勿論おすすめブラウザVivaldiでも使用可能です。
Windowsの機能とは外れてしまいますがUSB接続のボリュームコントローラーがあると地味に便利です、手元で簡単に音量操作を行えますし、製品にもよりますがミュートも簡単に行なえます、大体の製品は回すことで音量を調整し、中央を押すことでミュートやミュート解除が行える感じですね、音量調整専用の機器ですがあると以外に便利な機器です。

![[商品価格に関しましては、リンクが作成された時点と現時点で情報が変更されている場合がございます。] [商品価格に関しましては、リンクが作成された時点と現時点で情報が変更されている場合がございます。]](https://hbb.afl.rakuten.co.jp/hgb/2c3e39c3.64c89ac0.2c3e39c4.c7be5902/?me_id=1406538&item_id=10175361&pc=https%3A%2F%2Fthumbnail.image.rakuten.co.jp%2F%400_mall%2Fbrightfuture-2%2Fcabinet%2Fr_1645702202%2F4949629114352.jpg%3F_ex%3D240x240&s=240x240&t=picttext)


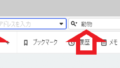
コメント