CLaunch にフォルダーをアイテムとして登録するとメニュー展開からそのフォルダーの中のファイルを開くことができますよね、この時メニューからファイルをクリックした場合そのクリックしたファイルを1個しか開く事ができませんので、フォルダーの中のファイルをすべて開きたい!という場合にはファイルを1個づつクリックして開くのはかなり面倒です、そこで今回は CLaunch に登録したフォルダーの中のファイルをまとめて開く方法を確認してみましょう。
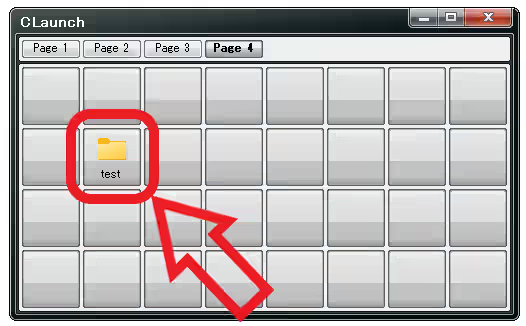
例として上の画像の「test」フォルダーで試してみたいと思います。
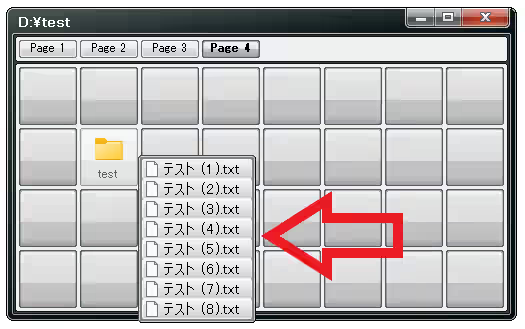
こちらの「test」フォルダーの中には「テスト(1)」から「テスト(8)」までのテキストファイルが入っていますので、この 8 個のファイルを一度にまとめて開いてみましょう、まずはランチャーに登録したフォルダーを上の画像のようにメニュー展開してください、メニュー展開するにはランチャーのフォルダーを右クリックして表示されたメニューから「メニュー展開」をクリックするか、またはプロパティの「フォルダーの表示方法」を「メニュー展開」に設定しておくと、ランチャーに登録したフォルダーを左クリックするだけで常にメニュー展開することもでるようになります。
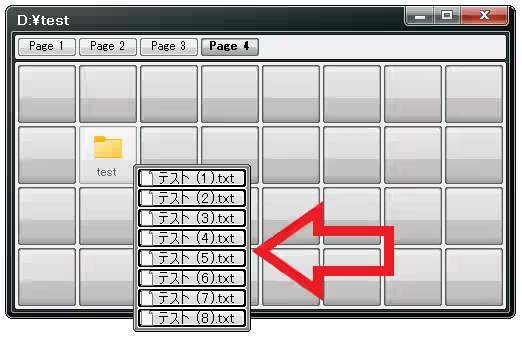
メニュー展開することができたらキーボードで「Ctrl + A」を入力しましょう、「Ctrl」キーを押したままの状態で「A」キーを入力ですね、するとメニューのアイテムが上の画像のようにすべてのファイルが黒い枠で囲われて選択された状態になります、この状態になったら選択されたどのファイルでも構いませんのでダブルクリックしてください。
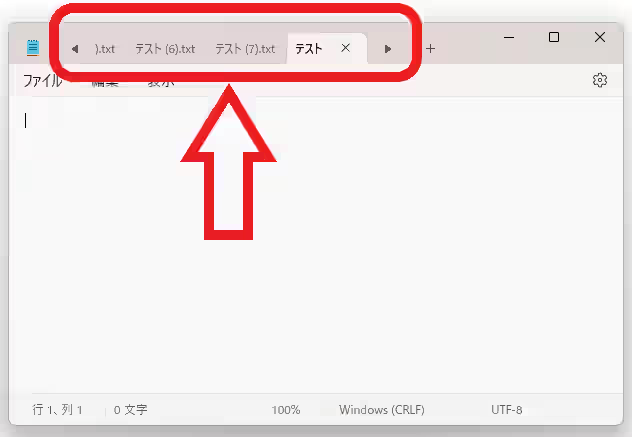
これで選択したファイルをまとめて開く事ができました、ちなみに今回は 8 個のテキストファイルをまとめて開きましたので、上の画像のようにメモ帳のアプリが開いて 8 個のタブでそれぞれのテキストファイルが開きましたが、これが画像ファイルだったりすると画像観覧用のアプリのウインドウが画像ファイルの数だけ開くかもしれませんので注意が必要ですね、例えば 10 個の「.jpg」ファイルをまとめて開くとフォトアプリのウインドウが 10 個開いてしまったりする訳です。
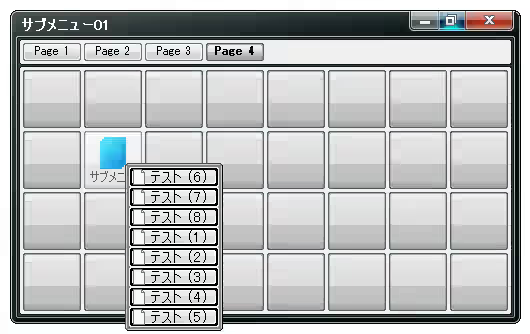
ちなみに「サブメニュー」も同じように「Ctrl + A」で登録したアイテムすべて選択して、選択したアイテムをダブルクリックでまとめて開くことができます、ただすべてのファイルまたはアイテムではなく指定した対象だけを開きたい場合もありますよね、そこで次回は選択した複数のアイテムをまとめて開く方法を確認してみましょう。
「CLaunch」のその他の使い方などは↓の記事の下部にリンクをまとめてあります。

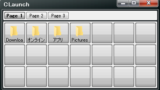
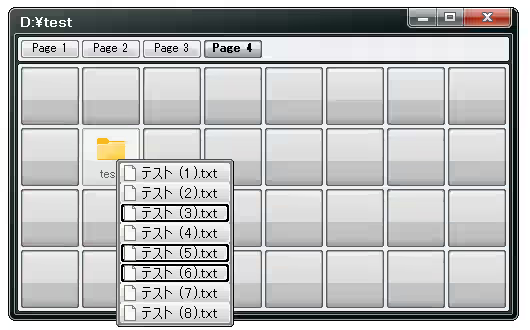
コメント