こちらではランチャーソフトCLaunchのアイテム検索の方法をご紹介します、CLaunchのアイテム検索機能を使用すると登録したアイテムを簡単に探し出す事が出来ます、便利な機能ですので是非試してみられて下さい、沢山のページやアイテムを登録しているほど効果的なお役立ち機能です。
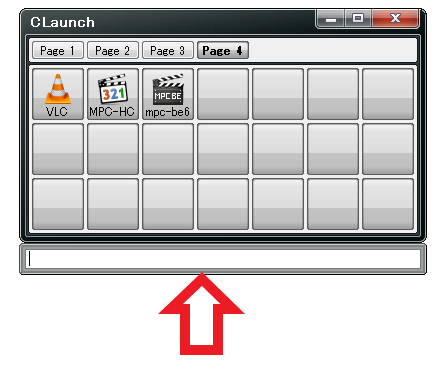
こちらのCLaunchのウィンドウの下に表示されているボックスがアイテム検索用のボックスです、こちらには検索したいアイテムの名前を入力してください、例えば検索ボックスに「V」と入力すると名前にVの付くアイテムがヒットします、開いているページに関係なく検索されますので、1ページと3パージに「V」の付くアイテムが合ったら両方ヒットします、検索ボックスの表示の仕方はキーボードの「ctrl + Fキー」を入力してください、検索ボックスを非表示にしたい場合は再度「ctrl + Fキー」を入力します。
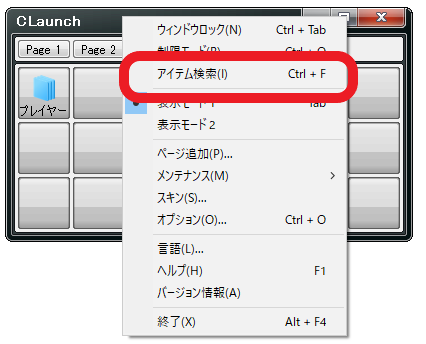
もう一つはメニューから表示非表示を切り替える方法です、こちらはCLaunchの上部を右クリックしてメニューから「アイテム検索」をクリックしてチェックを付けます、非表示にする場合はもう一度「アイテム検索」をクリックしてチェックを外してください。
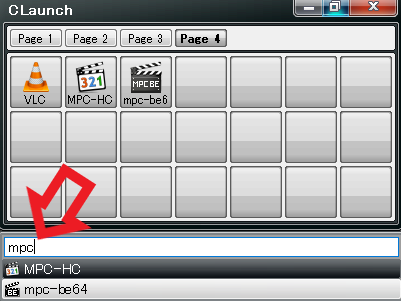
では実際に検索機能を使用してみましょう、「mpc」で検索するとmpc-beとMPC-HCがヒットしたました、半角全角は関係なく検索される様ですね、登録されているアイテム数やアイテムの名前で変わるでしょうが、大体2~3文字位入力すれば目的のアイテムを探し出せるのではないでしょうか、こちらの検索ボックスの下の検索結果のアイテムをクリック、もしくは選択してEnterキーを入力するとアイテムを起動する事ができます、キーボードでCLaunchのウィンドウと検索ボックスの操作を切り替える場合はTABキーを入力して下さい。
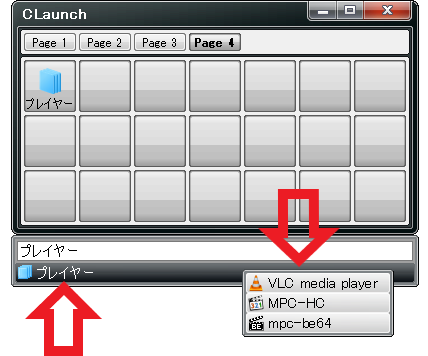
フォルダーやサブメニューの場合は検索結果から、上の画像の様にメニュー展開する事が出来ます、右クリックのメニューも使用可能です。
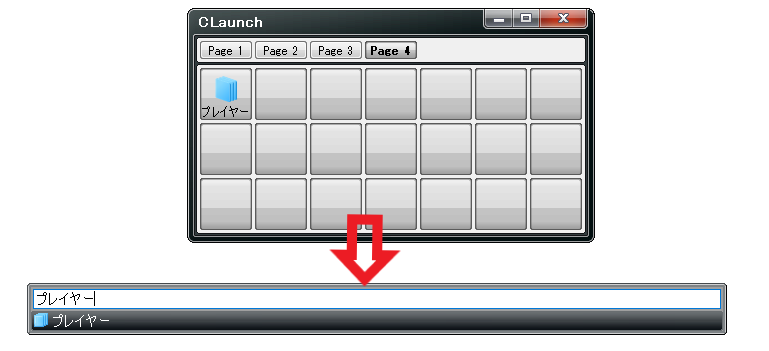
検索ボックスの幅や位置は変更する事も出来ます、幅を伸縮させたい場合は検索ボックスの左右の端にマウスのポインタを合わせ、カーソルの形が変わったら左ボタンを押したままマウスを左右に移動させて下さい、位置を移動させたい場合は検索ボックスの上部の枠にカーソルを合わせ、左ボタンを押したまま移動させて下さい。
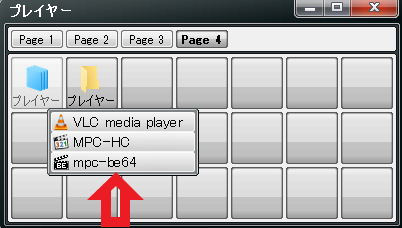
アイテム検索を使用する場合はフォルダーを登録するよりサブメニューを使用して登録しておくと、検索を行う時にかなりアイテムの検索が行いやすいです、上の画像のサブメニューとフォルダーの「プレイヤー」には、どちらからもMPC-BE、MPC-HC、VLCの3個のアイテムを起動する事が出来ます。
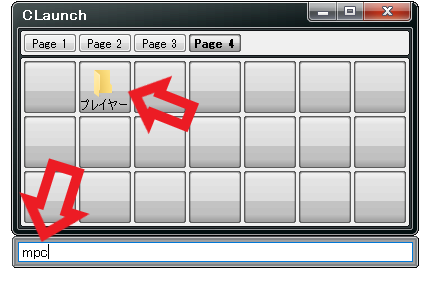
しかしフォルダーの場合は「プレイヤー」というフォルダーをアイテム登録してあるだけですので、検索しても当然フォルダー内の3個のアイテムは検索では出来ません、プレイヤーで検索するとフォルダーはヒットします。
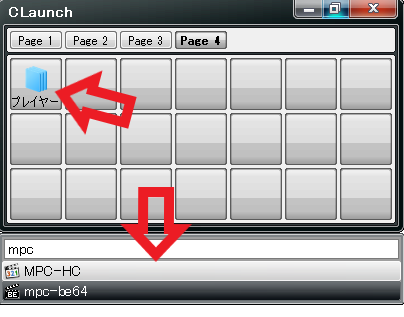
しかしサブメニューならサブメニュー内にアイテムとして登録してあるので、アイテム検索から起動する事が出来ます、上の画像の様にサブメニューのプレイヤー内のアイテムも検索が可能です、サブメニューについては「ランチャーソフトCLaunchのサブメニュー作成方法」でご紹介していますのでご覧になってみてください。
「CLaunch」のその他の使い方などは↓の記事の下部にリンクをまとめてあります。

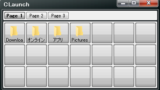
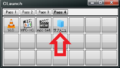
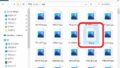
コメント