こちらではMicrosoftアカウントからデバイスを切り離す方法のご紹介をいたします、Windows10のPCにMicrosoftアカウントでサインインを行うとデバイスとMicrosoftアカウントの紐付けが行われます、こちらではその解除方法をご説明します、またMicrosoft Storeからのリンクも解除しておきましょう、Microsoft Storeとリンクして置けるデバイスの上限は10個までとなっております、譲渡や売却、破棄するなどの場合にはリンクを解除しておきましょう。
Microsoftアカウントからデバイスを削除
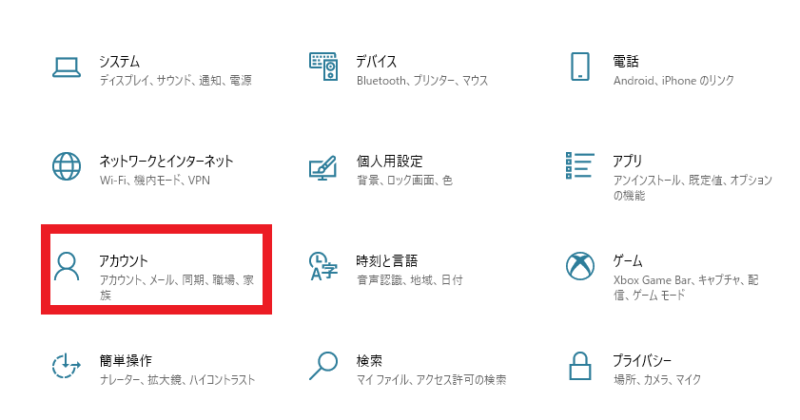
まずは右下のWindowsマーク、スタートボタンから歯車マークの設定を開きます、設定を開いたらアカウントの項目をクリックしてください。
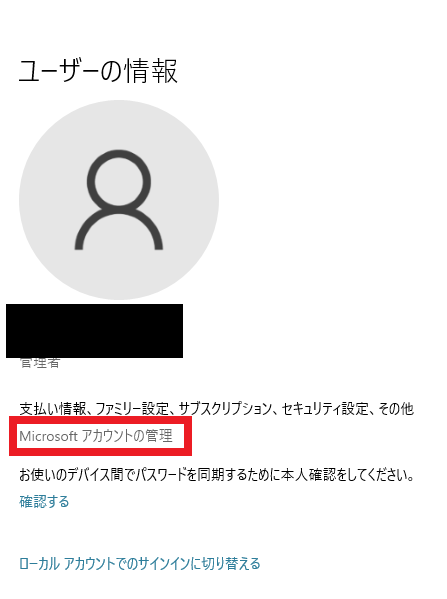
アカウントが開いたらユーザーの情報の下にあるMicrosoftアカウントの管理をクリックしてください、こちらはMicrosoftアカウントでサインインしている場合に表示されます、ローカルアカウントでサインインしている場合には表示されませんので下のMicrosoftアカウントでのサインインに切り替えるを選択するか、Microsoftアカウントで検索して辿りつくことも可能です、恐らく一番最初に表示されるのではないでしょうか、またMicrosoft Storeを開いて右上の…でメニューを開きアカウントの表示からでも開くことが可能です。
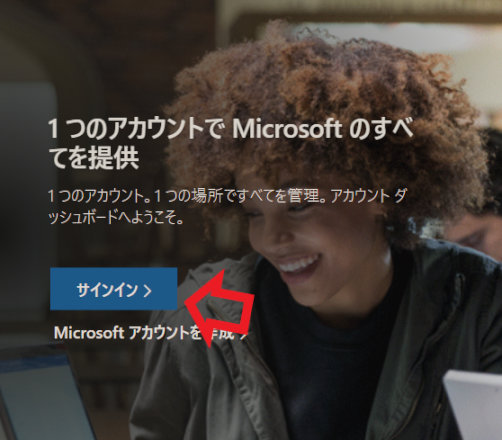
Microsoftアカウントのページに辿り着いたらサインインを行って下さい、右上のサインインか画像のサインインをクリックするとサインイン画面が表示されます、アカウントとパスワードを入力してください。
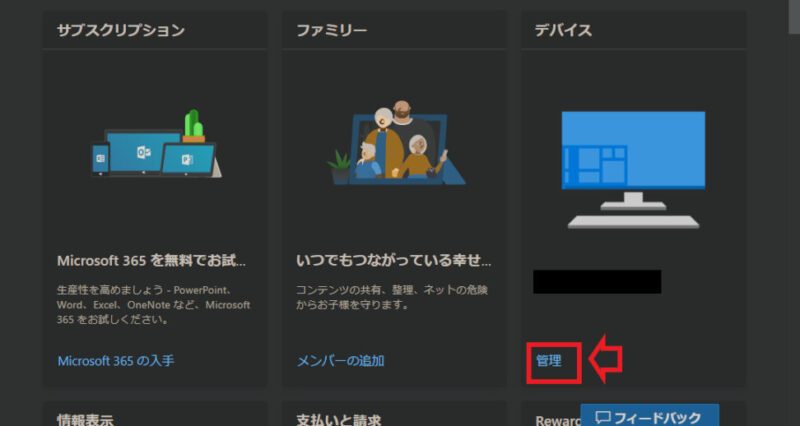
サインインしたらご自身のアカウントページが表示されます、各種項目が表示されますのでデバイスという項目を探して下さい、そしてデバイスの項目に表示されている管理をクリックしてください。
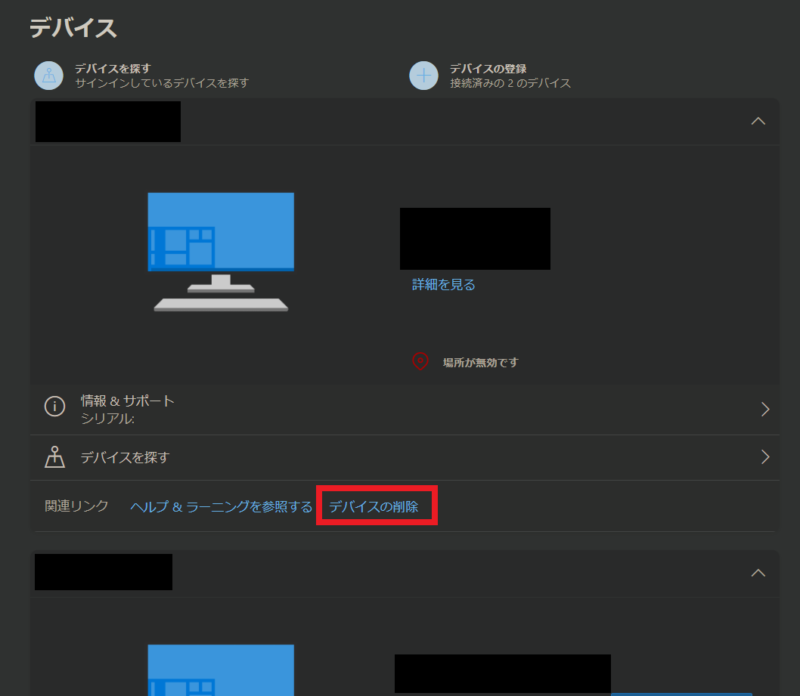
こちらにサインインしたMicrosoftアカウントと紐付けされたデバイスが一覧で表示されます、対象のデバイスを探してデバイスの削除をクリックして下さい。
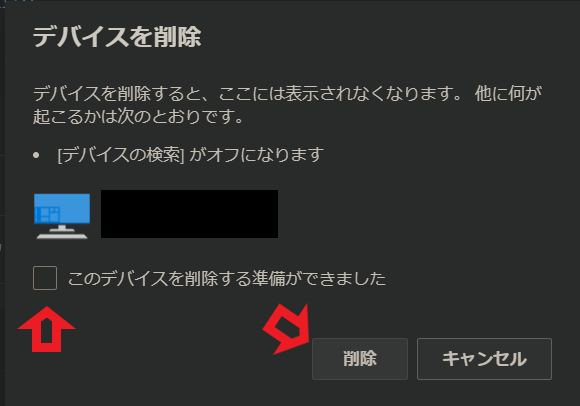
デバイスを削除のウィンドウが表示されます、間違ったデバイスではないかよく確認の上大丈夫でしたらこのデバイスを削除する準備ができましたにチェックを付けます、チェックを付けたら削除をクリックしてください。
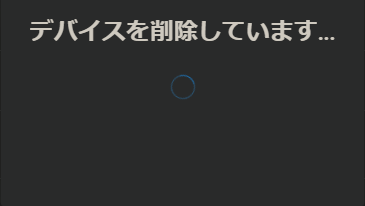
デバイスを削除していますウィンドウが表示されますので終了するまで待ちましょう、少し待つとデバイスが削除されましたウィンドウが表示されましたら終了となります、サインインしたWindowsアカウントから指定したデバイスが削除されました。
Microsoft Storeからデバイスのリンクを解除する

上記でデバイスの削除を行ったMicrosoftアカウントのデバイス画面を表示します、下の方に画像のようなMicrosoft Storeのデバイス管理という項目があります、こちらの項目の管理をクリックしてください。
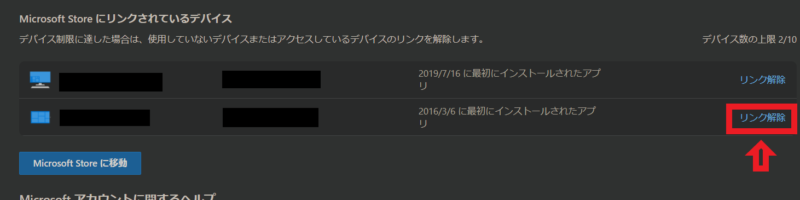
画像の様にMicrosoft Storeにリンクされているデバイスの一覧が表示されます、こちらからリンクを解除したいデバイスを選択してリンクの解除をクリックしてください。
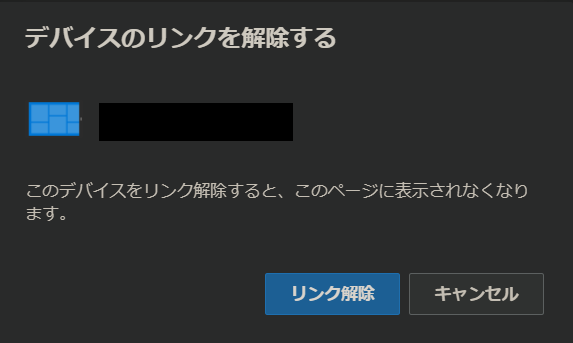
デバイスのリンクを解除するウィンドウが表示されましたら、間違ったデバイスでは無いかよくご確認の上でリンク解除をクリックしてください。
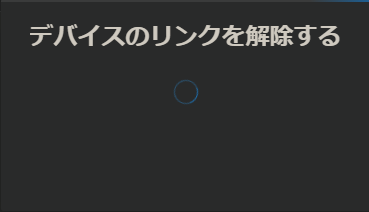
デバイスのリンクの解除が始まりますので少し待ちましょう。
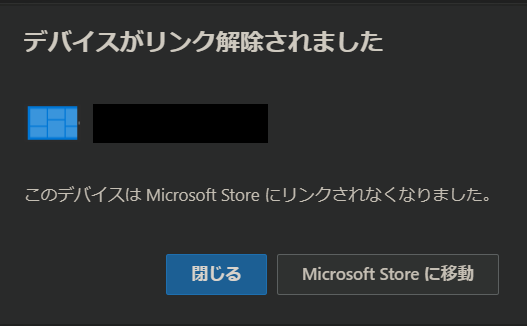
デバイスがリンク解除されましたが表示されましたら、以上でMicrosoft Storeとデバイスとのリンクの解除の完了となります。

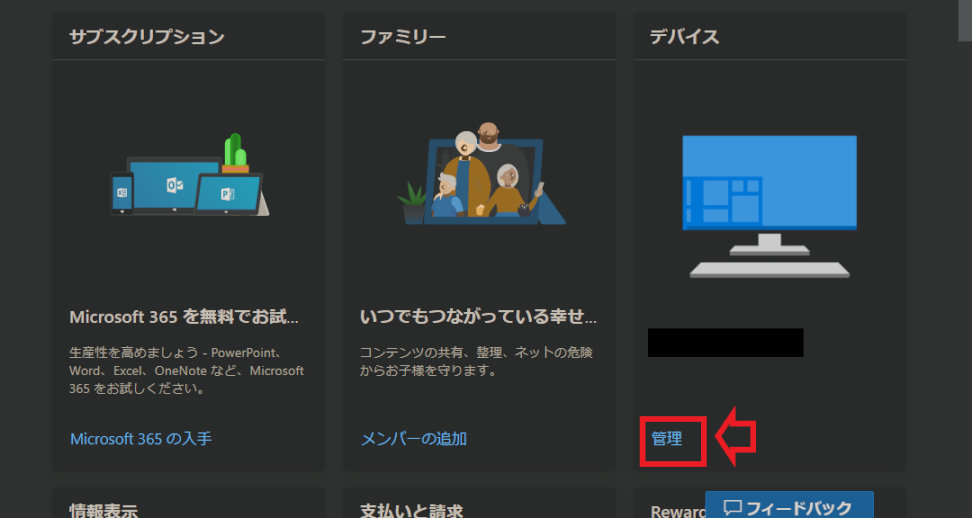

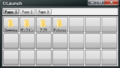
コメント