こちらでは便利なタブ型ファイラーTablacus Explorerのご紹介をいたします、WindowsのExplorerのようなファイルを管理するためのソフトですね、こちらはブラウザの様にExplorerをタブで扱う様な感覚で使用出来るファイラーです、昔のブラウザから現在主流のタブブラウザになって非常に使いやすくなりましたが、ファイラーもタブ化すると非常に便利ですので是非試して見られて下さい、こちらでは導入から少し使いやすい様にオススメの初期設定の紹介までをいたします。
ダウンロード
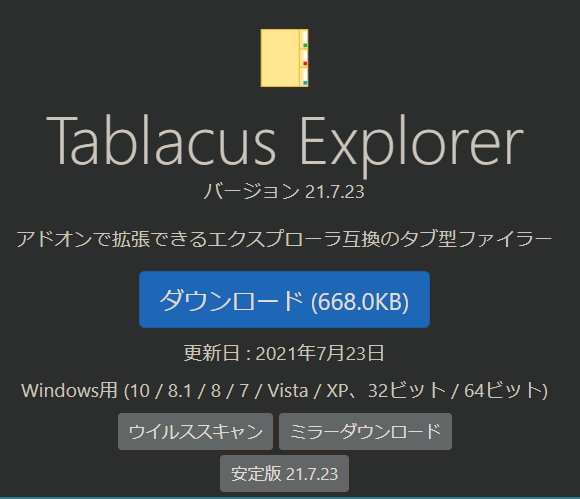
まずはこちらの公式サイト様からダウンロードしましょう。
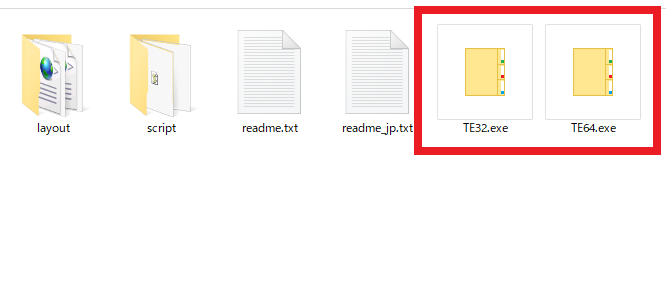
ダウンロードしたら解凍してください画像のファイルが展開されます、TE32.exeとTE64.exeが実行ファイルになります、それぞれ32bit版と64bit版ですので御自分に合った方で起動してください、解凍したフォルダごとUSBメモリに入れるなどしておけば持ち運びが可能なのも有り難いですね。
使いやすいようにカスタマイズ
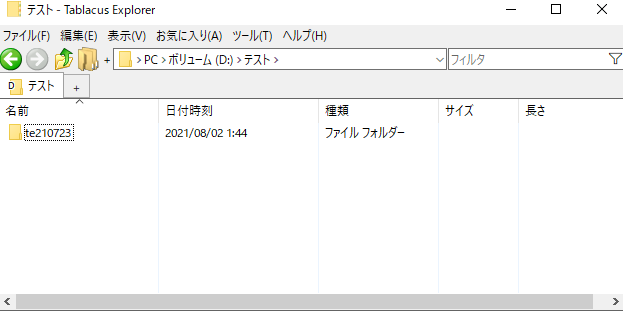
こちらが最初に起動した状態ですね、凄くシンプルですのでここから使いやすいようにカスタマイズしていきます、まずは隠しファイルなども全て表示されているので隠しファイルは非表示にするように設定していきたいと思います。
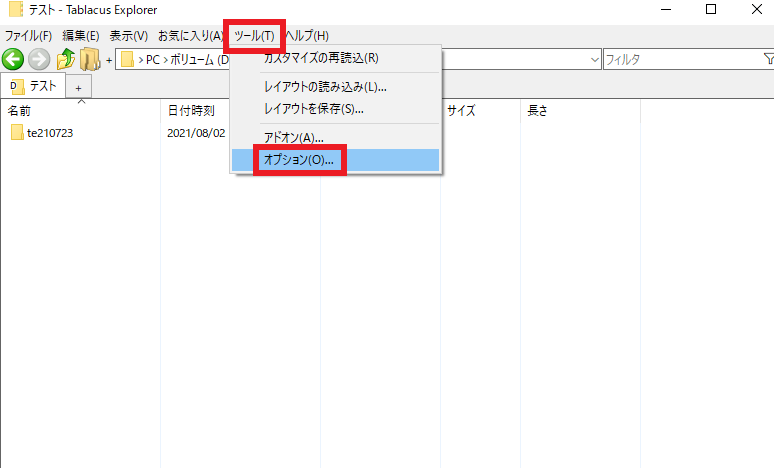
まずは上のメニューからツールを選びオプションをクリックしてください。
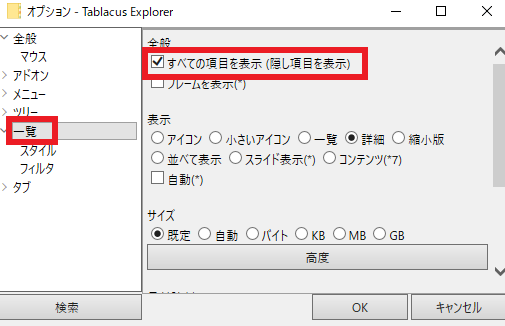
オプションが開きましたら左のメニューから一覧をクリックしてください、次に右側からすべての項目を表示(隠し項目を表示)からチェックを外して下さい、これで隠しファイルなどが非表示になります。
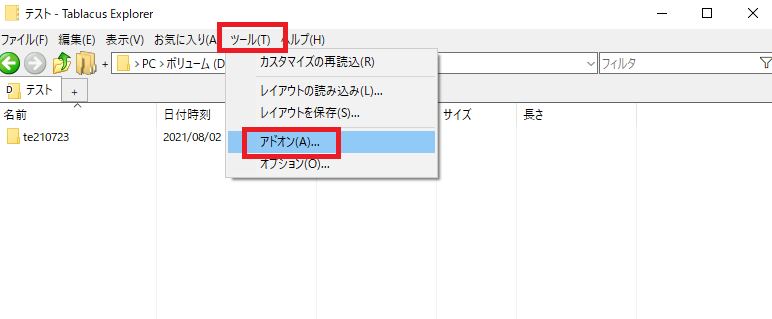
次にマウス操作でタブを閉じやすくするためにタブに閉じるボタンを付けたいと思います、ブラウザなどでタブを閉じる時に付いている☓ボタンですね、まずは上のメニューからツールをクリックします、次にアドオンをクリックします、この操作はアドオンを操作する時に必要な操作ですので覚えておいて下さい。
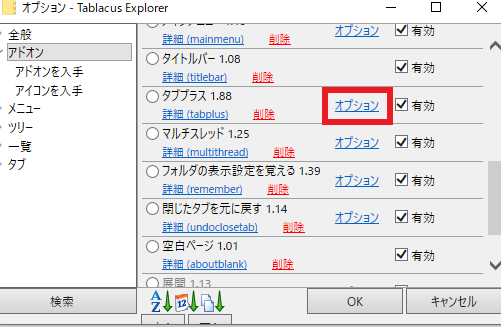
アドオンが開いたらタブプラスを探して下さい、見つけたら右側にあるオプションをクリックしてください。
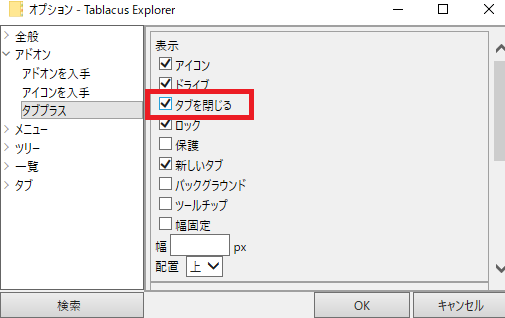
タブプラスのオプションからタブを閉じるにチェックを付けて下さい、後は下のOKをクリックで設定完了になります。
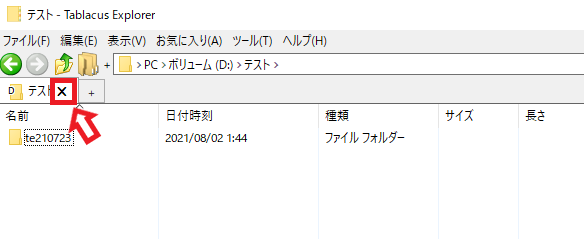
ご覧のようにタブに☓マークが付きました、ここをクリックする事でタブを閉じる事が出来るようになりました。
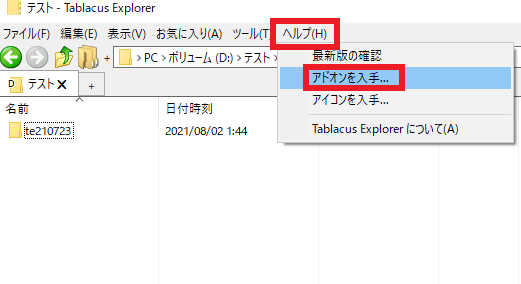
次はとても便利なアドオンを追加していきましょう、色々と便利なアドオンが御座いますので今回ご紹介するのはあくまでも私が使いやすいと思っている一部のアドオンになります、アドオンの入手にはまず上のメニューからヘルプをクリックしてください、表示されるメニューからアドオンを入手をクリックしてください、この操作もアドオン入手する時に必要な操作ですので覚えておいて下さい。
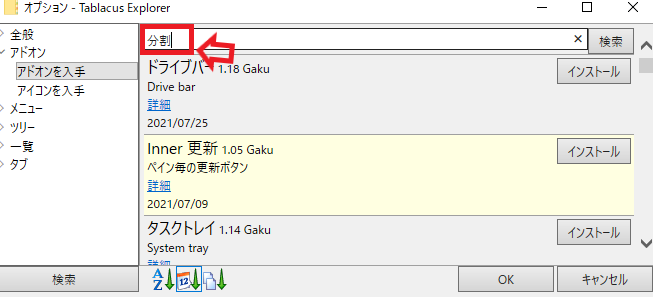
アドオン入手画面が開きましたら上の検索から分割と入力して検索してください。
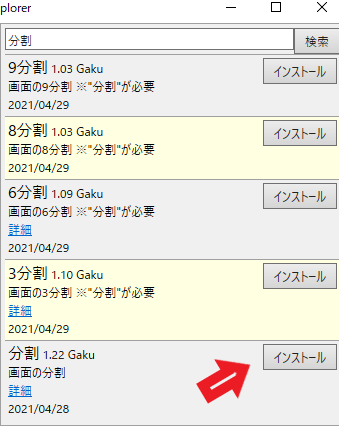
この様に分割、3分割などと種類があります、とりあえず分割をインストールしてみましょう、分割の右側にあるインストールをクリックするだけでインストールされます、OKをクリックして戻ってみましょう。
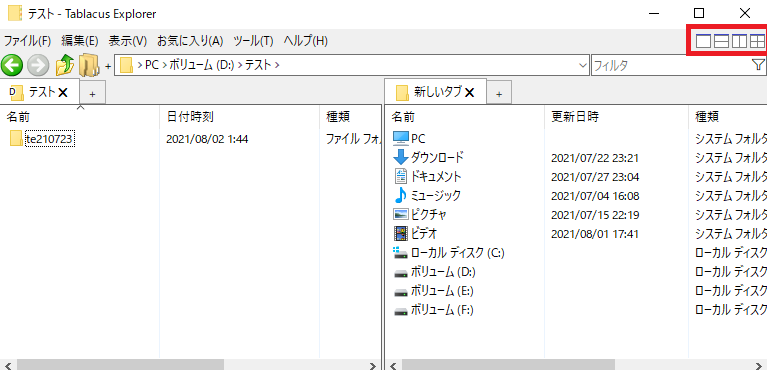
すると右上に赤枠で囲われたマークが表示されます、こちらをクリックすることで画像の様に分割表示する事が可能です、現在は右上のマークの右から二番目を選択している状態ですね、先程の3分割、6分割とかはこの分割数の事ですのでお好きな分割数をインストールしてください、全部インストールするとマークが増えて選びにくくなるので使用する分割だけインストールするのがオススメです。
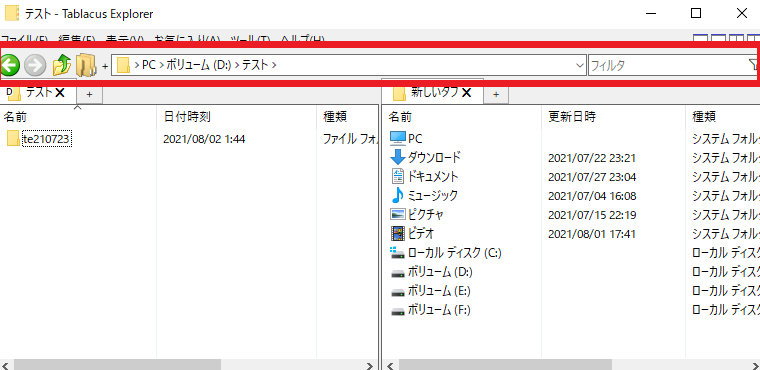
次は折角分割出来るようになったので上の戻る、進む、アドレスバーといったものを一度撤去して、各分割されている部分に表示出来るように設定したいと思います、こちらは分割表示せずに使用する場合には上に大きめに表示されて使いやすいので残しておいてもいいですね、複数の窓で作業するより大きく作業場所を取りたい時には分割しないほうがいいですし、消してもチェックするだけで表示出来ますしお好みでどうぞ。
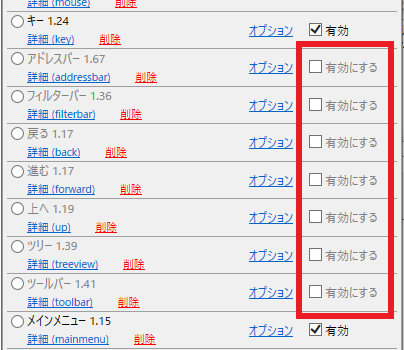
まずは先程使用したツール→アドオンからアドオン画面を表示します、表示されたら赤枠で囲んだアドレスバー、フィルターバー、戻る、進む、上へ、ツリー、ツールバーの有効にするのチェックを外しOKをクリックしましょう。
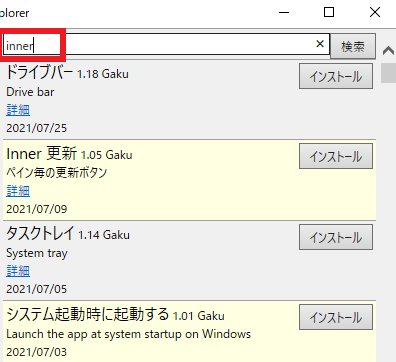
次にこちらも先程のヘルプ→アドオンの入手をクリックしてアドオンの入手画面を表示します、検索バーにinnerと入力して検索してください。
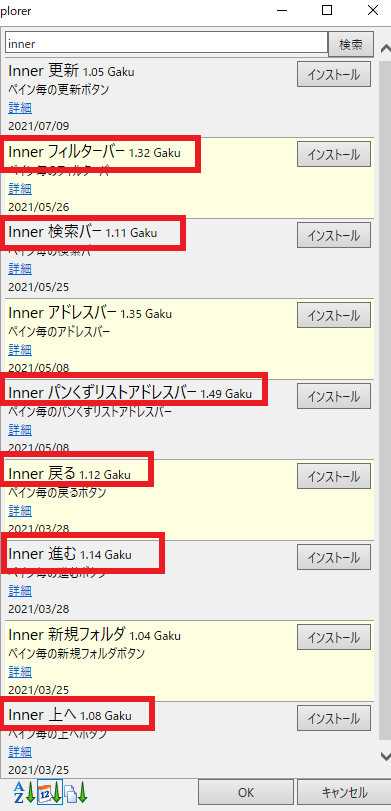
innerの付いたアドオンが表示されますのでインストールをします、赤枠で囲んであるアドオンが入れておくと便利だと思うアドオンになってます、インストールしてOKをクリックして下さい。
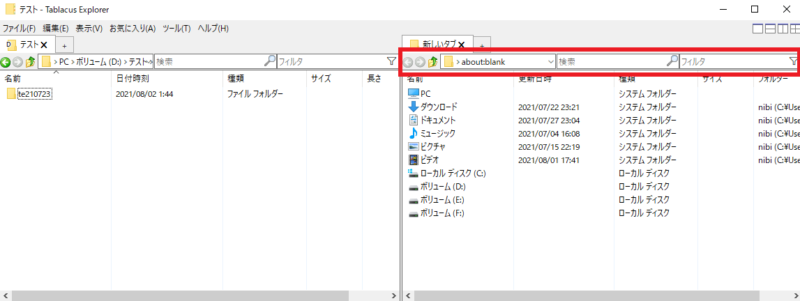
これで上のメニューの下にあった進むや戻る、アドレスバーに検索などを表示から消して分割された各部位に表示されるようになりました、結構使いやすくなった気がします。
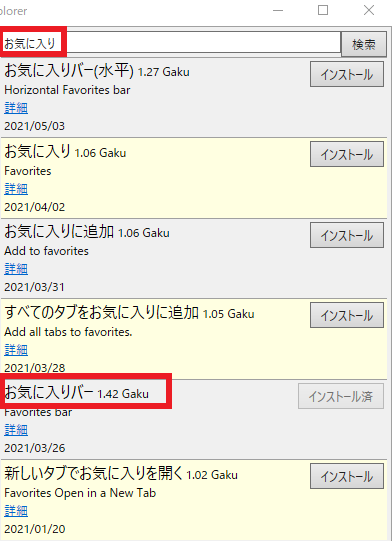
次にアクセスしやすいようにお気に入りバーをインストールしたいと思います、今までの操作の方法でインストールしてみましょう、ヘルプ→アドオン入手、検索、インストールですね、今回はお気に入りバーをインストールします。
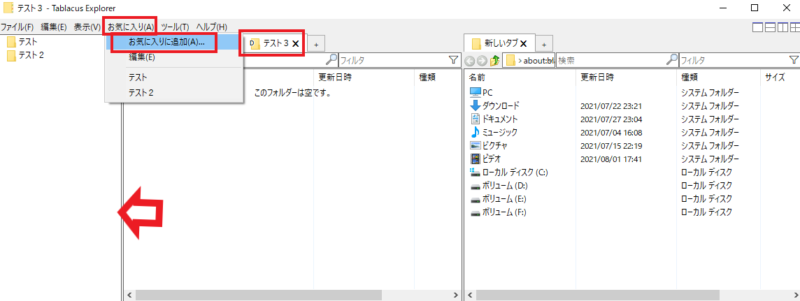
左側に表示されたこちらがお気に入りバーですね、WindowsのExplorerのナビゲーションウィンドウのクイックアクセスみたいな感じですね、サイドツリーのアドオンを追加する事でナビゲーションウィンドウみたいな使い方も出来ますし、左側にお気に入りとサイドツリーを上下に分けて表示とかも可能です、よく使うフォルダなどをお気に入りに登録して使う方が使いやすそうということで、今回はお気に入りバーを追加しています、追加方法は簡単で追加したいタブを開きます、次に上のメニューにあるお気に入りをクリックしてお気に入りに追加をクリックするだけです、順番を入れ替えたい時などはお気に入りに追加の下の編集より行えます、またナビゲーションウィンドウそのものを表示したいのならタブを右クリックしてフレームを表示をクリックする事でナビゲーションウィンドウが表示できます。
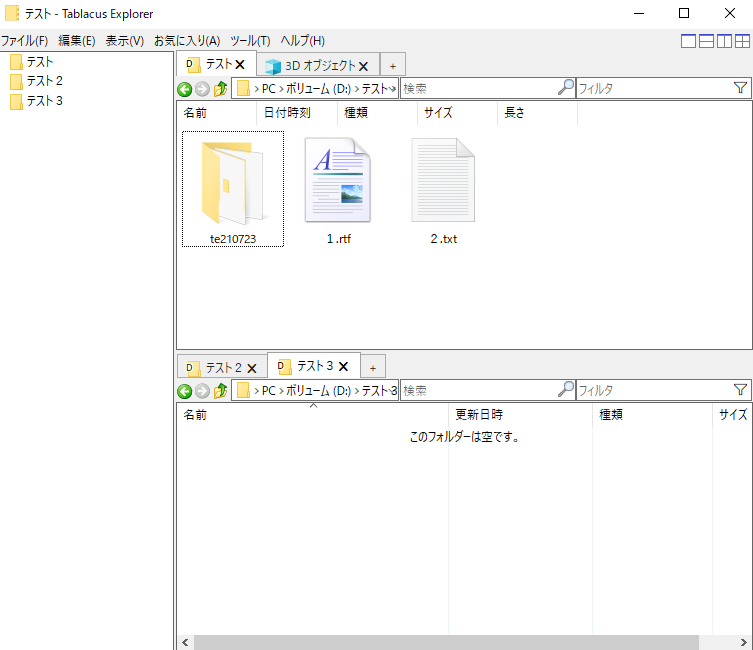
表示の変更などはExplorerと一緒ですので右クリックから行って下さい、こちらは大アイコン表示ですね、この様に分割表示やタブ式で沢山のウィンドウを扱いやすくなっています、複数Explorerを開いて使う方にはかなり便利なファイラーだと思います、画像ではウィンドウモードで小さくしてあるので狭く感じますが、最大化すると当然エクスプローラーと同じ大きさで使えますのでこんなに狭くはないのでご安心下さい、USBメモリなどで持ち運びが出来るのも便利ですね、是非試して見られて下さい。
タブ型ファイラーTablacus Explorer使いやすくカスタマイズ
WindowsPCで写真や画像整理がビックリの快適さ
Tablacus Explorerで自動整列を解除して名前を変更
Tablacus Explorerの現在のフォルダへ引き上げるが便利
Tablacus Explorerのクリップボードの画像を貼り付けるアドオン
Tablacus Explorerのアドオン切り替えボタンを作成
Tablacus Explorerのアドオン切り替えPart2
Tablacus Explorerツールバーにアプリのボタン作成
Tablacus Explorerツールバーにアプリのボタン作成Part2
Tablacus Explorerツールバーのボタン位置を変える
Tablacus Explorerタブの整理にタブグループ
Tablacus Explorerツールバーボタンのホットキーを設定
Tablacus Explorerコンテキストメニュー追加
Tablacus Explorerファイル管理に便利なラベル
Tablacus ExplorerタブをExplorerで開く
CLaunchでTablacus Explorerを使用する
Tablacus Explore閉じたタブを一覧から元に戻す
Tablacus Explorerメニュー項目にフィルター
Tablacus Explorerダイアログで名前変更
Tablacus Explorerにアドオン追加でプレビュー表示
Tablacus Explorerの【ツールチップ プレビュー】
Tablacus Explorerの【背景でプレビュー】
Tablacus Explorerの「背景でプレビュー」でプレビューのサイズを調整する方法
Tablacus Explorerのプレビューとホットボタン
Tablacus ExplorerでQuickLookを使用する方法

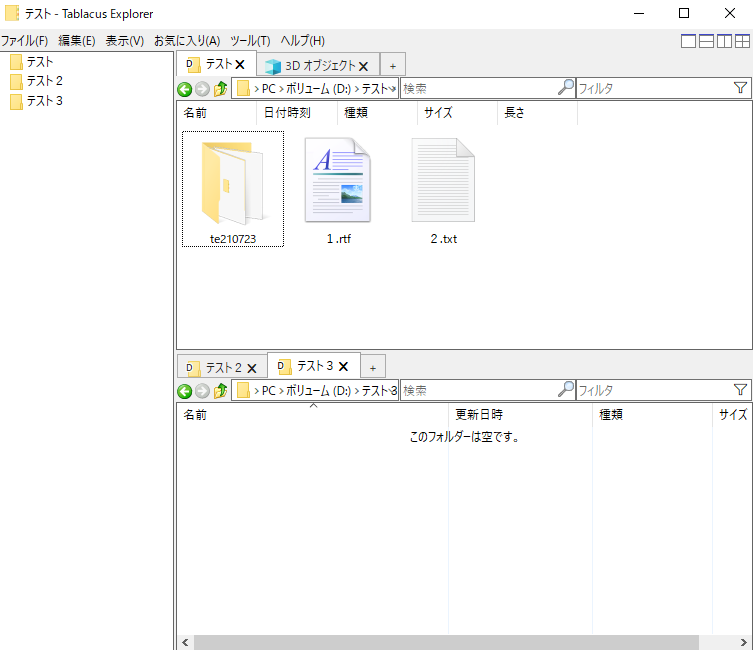
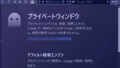
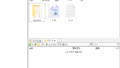
コメント