こちらではWindowsのGoogle 日本語入力やMicrosoft IMEでの辞書登録、そして登録した辞書をエクスポートで出力して別のPCなどにインポートして入力する方法のご紹介をしています、Microsoft IMEとはWindowsに最初から入っている機能で、日本語の入力や変換をサポートしてくれるプログラムになります、Google 日本語入力も同じ機能を持った日本語入力のサポートをしてくれるのですが、Windowsに最初から入っているのはMicrosoft IMEになります、Google 日本語入力は後からインストールする事で使えるようになります、非常に便利なのですが変換したいのに文字が出てこないなんて事もあったりします、そういった時には辞書ツールなどを開き単語とよみを入力する事で変換候補に表示されるようにすることが可能となっています、またそれらの登録した辞書をエクスポート(出力)してインポート(入力)する事によって、別のPCなどでも同じ辞書を使うことが簡単に出来たりもします、今回はそんな辞書登録の方法とインポート・エクスポート方法を、Google 日本語入力とMicrosoft IME両方のやり方のご紹介を致します。
Microsoft IME
まずはWindows標準のMicrosoft IMEでの使用方法になります。
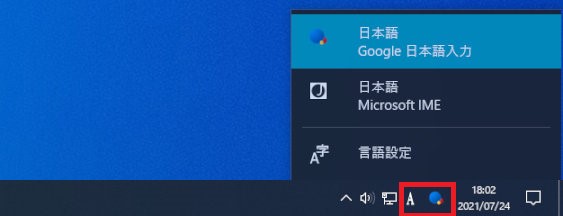
まずはこちらがMicrosoft IMEなどの切り替え方法ですね、Windowsの右下にある通知領域に表示されている「あ」や「A」と表示されている部分がIMEやGoogle 日本語入力部分になります、その右に表示されている部分でIMEとGoogle 日本語入力の切り替えを行うことが出来ます、現在はGoogle 日本語入力になっていますのでMicrosoft IMEをクリックして切り替えます。
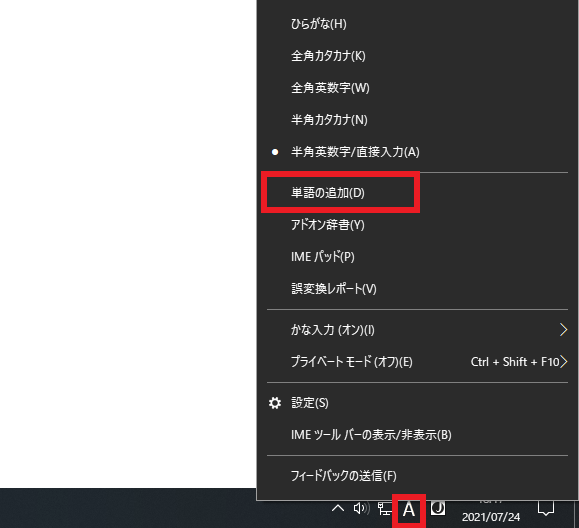
Microsoft IMEに切り替えが完了したのでまずは単語の登録の方法からご紹介します、まずは「あ」や「A」となっている部分を右クリックしてメニューを表示してください、そのメニューの中から単語の追加(D)をクリックしてください。
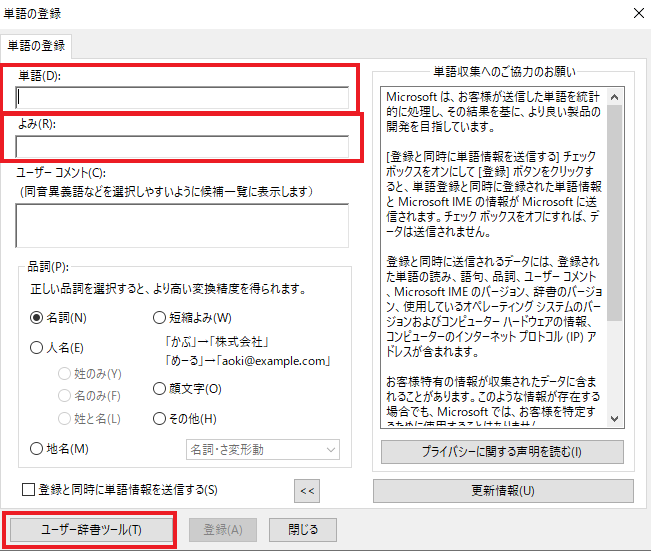
こちらが単語の登録ウインドウになります、上の「単語」部分に登録したい単語を入力します、その下の「よみ」に単語のよみを入力して下の登録をクリックします、例えば単語に「Windows」と入力してよみに「うぃん」と入力して登録すると、次回からはうぃんでWindowsに変換できるようになるわけです、例えば「こんにちわ」とかで「(*ゝω・*)ノ コンニチワァ」みたいなのを登録しておいたりも出来ますね、さてこうして登録した辞書をエクスポートして、そのエクスポートしたファイルを対象のデバイスでインポートする事で同じ辞書を使えるようになるわけです、次はその説明に入りたいと思います、まずは一番したのユーザー辞書ツールをクリックしてください。
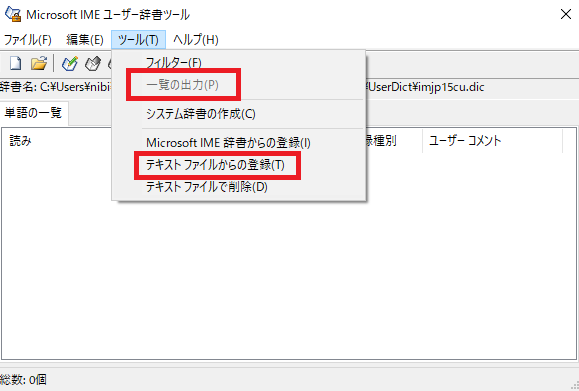
するとこちらのMicrosoft IME ユーザー辞書ツールウインドウが開きます、こちらの上のメニューからツールを選択してください、一覧の出力(P)で登録した辞書をtxtファイルでエクスポートする事が可能です、また逆に辞書をインポートして使えるようにするには、下のテキストファイルからの登録(T)をクリックすることで辞書をインポートする事ができます、以上の操作で辞書を作成してエクスポートしインポートする事が可能になります。
Google 日本語入力
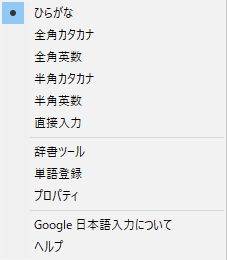
こちらはGoogle 日本語入力での辞書登録とインポート・エクスポートの手順説明になります、こちらを使用するためにはまずGoogle 日本語入力のインストールが必要になります、Microsoft IMEとGoogle 日本語入力の切り替え方は上記をご参照ください、こちらはGoogle 日本語入力の「あ」や「A」を右クリックで表示されるメニューになります、こちらから辞書に登録する場合には単語登録を、辞書をインポート・エクスポートする場合には辞書ツールを使用します、また辞書の登録も辞書ツールから行うことも可能ですが単語登録の方がしやすい気もします。
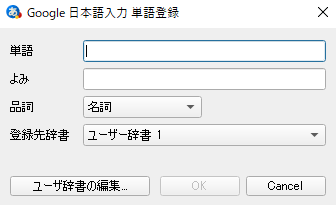
こちらが単語登録ウィンドウになります、使い方は簡単で「単語」に登録したい単語を入力します、次に「よみ」に登録したい単語のよみを入力します、この辺りはMicrosoft IMEと全く一緒ですね後はOKを押すだけです、辞書が複数ある場合には下の登録先辞書から選択することが可能です。
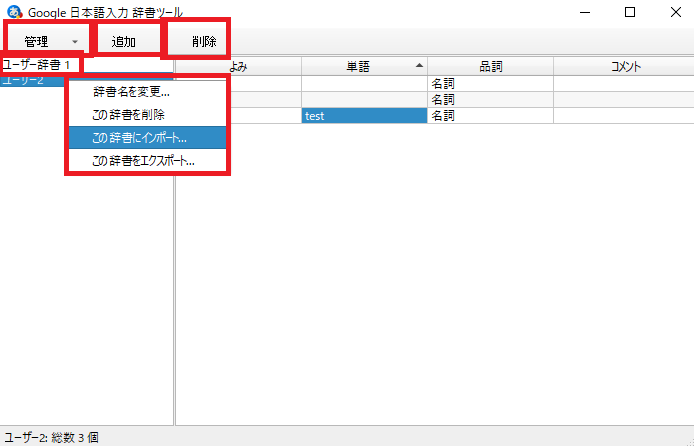
こちらは辞書ツールのウィンドウになります、上のメニューからそれぞれ管理、追加、削除などが行えます、左側に辞書がありますね、辞書を追加していくとこちらに並びますので選択して右側から登録も行えます、よみを入力してその隣に単語を入力する事で追加できます、枠がなくなったら上のメニューから追加できます、またインポートやエクスポートは左側から対象の辞書を右クリックする事でメニューが表示されます、その中からインポートとエクスポートを選ぶことが可能です。
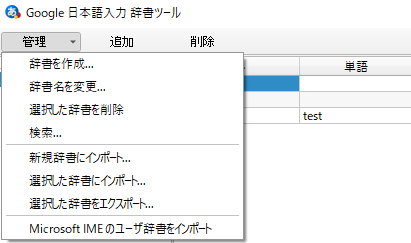
こちらは上の管理のメニューですね、こちらからもインポートやエクスポートに加え辞書の作成や検索、辞書名の変更に削除といった一通りの操作が行なえます。
まとめ
Google 日本語入力もMicrosoft IMEにもどちらにも言えることですが、初期の状態では変換出来なかったりで使い勝手が悪かったりします、そういった時にはこちらの辞書登録で自分が使いやすい様にカスタムしましょう、一度登録しておくとPCのお引越しでも仕事用PCでもインポートとエクスポートで簡単に移動が行えるので便利ですよ。


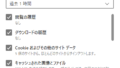
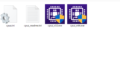
コメント