こちらでは「Tablacus Explorer」で「QuickLook」を使用する方法をご紹介します、前回エクスプローラーでQuickLookアプリを使用する方法を「Windowsのプレビュー表示は「QuickLook」が便利」でご紹介しましたが、キーボードのスペースキーを入力することで選択したファイルのプレビューを表示する事が出来るアプリですね、Windows標準機能のプレビューウィンドウよりも対応しているファイルの種類も多くて便利なアプリではあるのですが、そのままだとTablacus Explorerでは使用することが出来ないんです、しかしアドオンをインストールする事でTablacus Explorerでも使用する事が出来るようになりますので、今回はTablacus Explorerにアドオンを追加する方法を確認してみたいと思います、ちなみに今回インストールするアドオンとは別に、QuickLookをPCにインストールしておく必要がありますので、前回ご紹介した「Windowsのプレビュー表示は「QuickLook」が便利」を参考にインストールしておいてください。
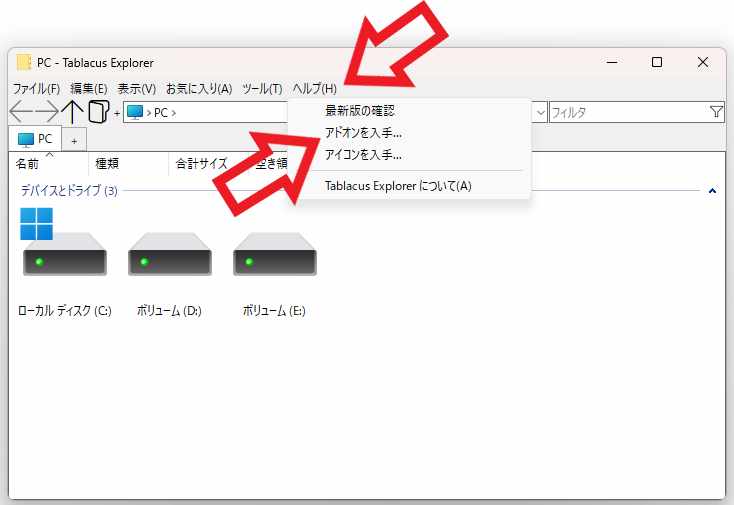
では Tablacus Explorer で QuickLook を使えるようにする為のアドオンをインストールしてみましょう、Tablacus Explorer を開いたら上部のメニューから「ヘルプ」をクリックしてください、ヘルプのメニューが表示されますので「アドオンを入手…」をクリックします。
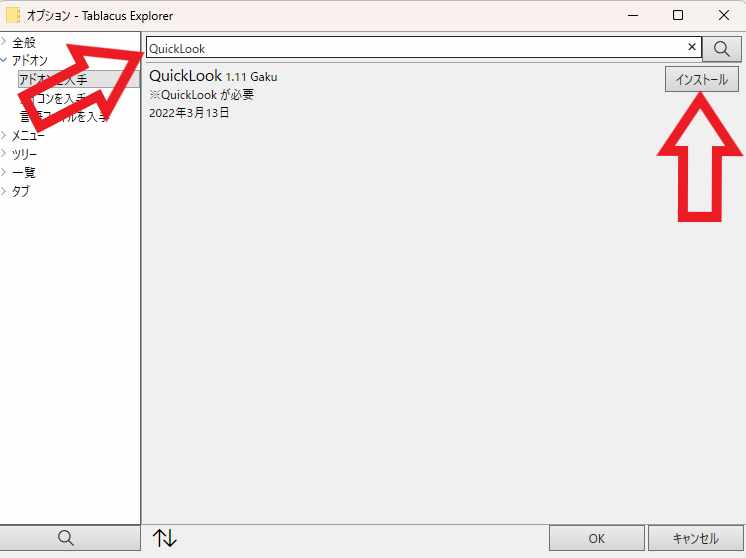
Tablacus Explorer のオプション画面が開きますので上部の検索ボックスに「QuickLook」と入力して検索を行ってください、次に検索結果の QuickLook の項目の「インストール」ボタンをクリックしましょう。
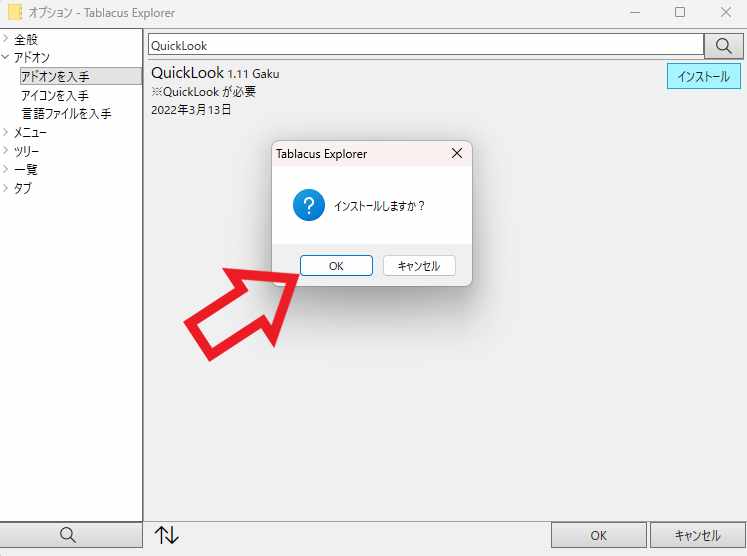
「インストールしますか?」の確認ウィンドウが表示されますので、「OK」ボタンをクリックしたらインストールは完了ですね、これで Tablacus Explorer で QuickLook を使用する準備は完了です、ちなみに冒頭でもご説明しましたがこのアドオンだけでは QuickLook は使用出来ません、アプリをPCにインストールしておく必要がありますのでご注意ください、今回インストールしたアドオンはあくまでもTablacus Explorer で QuickLook を使用出来るようにする為のアドオンですね。
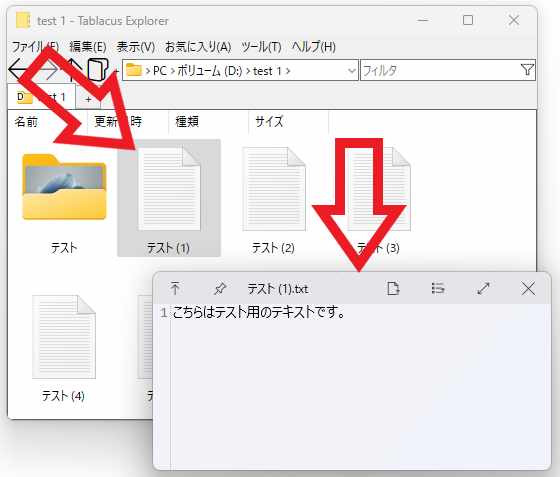
使い方は前回ご紹介したエクスプローラーの時と同じですね、まずプレビューを表示したいファイルを選択してキーボードの「Spaceキー」を入力してください、これでプレビュー用のウィンドウが表示されます、プレビュー用のウィンドウを閉じたい場合はもう一度「Spaceキー」を入力しましょう。

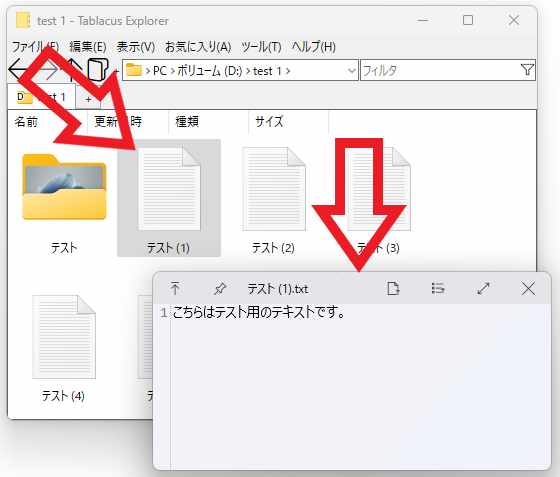
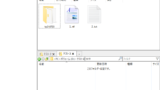
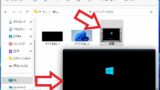
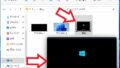
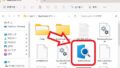
コメント