こちらではWindows11の色の設定の方法をご紹介します、Windows11の色の設定では「ライトモード」「ダークモード」「カスタムモード」のモードの切り替えや、設定したアクセントカラーをスタートメニューやタスクバーの色として設定したりする事が出来ます、今回は「ライトモード」「ダークモード」「カスタムモード」のモードの切り替え方の確認と、それぞれのモードがどの様な感じなのかを確認してみたいと思います、ライトモードは白を基調にしたモードでWindows10などの今までのWindowsを思い浮かべた時の様な感じだと思ってもらえればいいかと思います、ダークモードは逆に黒を基調にしたモードですね、カスタムモードではタスクバーやスタートメニューなどの色を設定出来る「既定のWindowsモード」、そしてエクスプローラーやブラウザなどのアプリの色を設定できる「既定のアプリモード」の2つを、ライトモードとダークモードで別々に設定する事が出来ます。
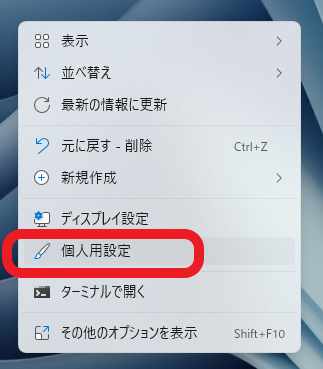
まずはWindows11の色の設定画面を開きましょう、デスクトップの何もない場所を右クリックしてメニューを表示してください、メニューが開いたら「個人用設定」をクリックします。
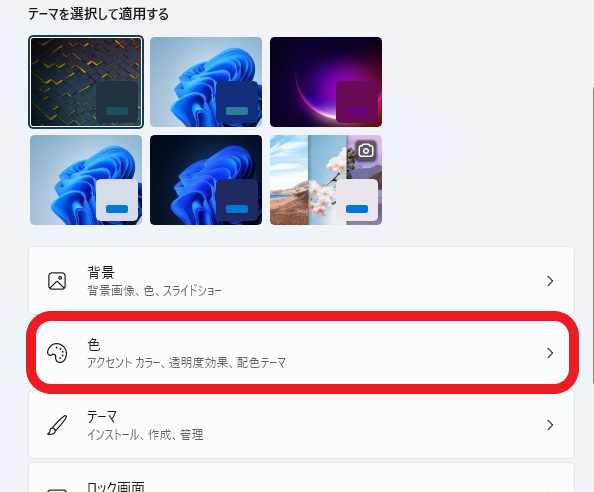
個人用設定の設定画面が開いたら「色」の項目をクリックして開きましょう。
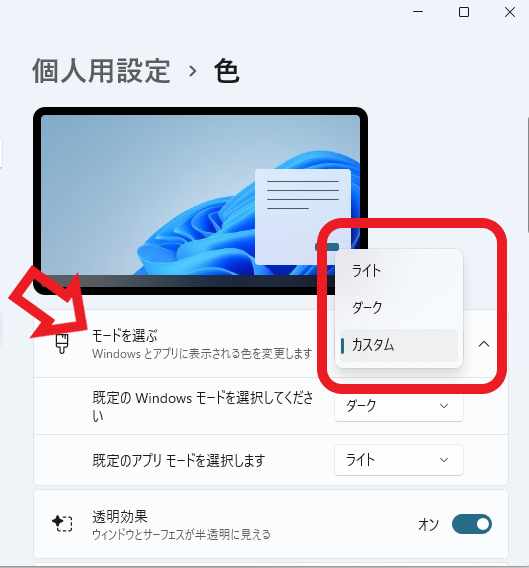
色の設定が開いたらまずは「モードを選ぶ」の項目から、Windowsとアプリの色のモードを選択してみてください、ライトモードは白を基調にしたモードでWindowsを思い浮かべた時に想像するのはこのライトモードだと思います、Windowsとアプリの色がどちらとも白基準のモードですね、ダークモードはWindowsとアプリの色がどちらも黒を基調にしたモードです、白が眩しく感じる方などにオススメのモードですね、カスタムはWindowsとアプリの色をライトモードとダークモードを別々に設定する事が出来るモードです。
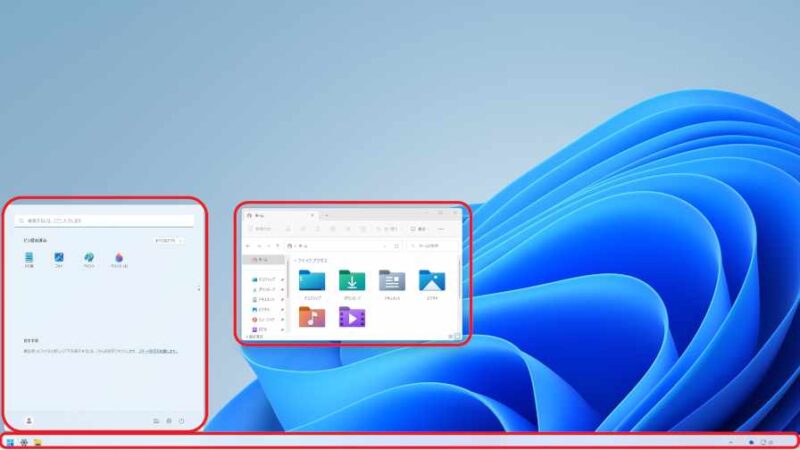
上の画像がライトモードい設定したWindows11になります、タスクバーやスタートメニューといったWindowsの色、そしてエクスプローラーの様なアプリの色も白で統一されているモードです、ちなみにライトモードではタスクバーやスタートメニューに任意の色を設定する事は出来ません、その場合はダークモードかカスタムモードに設定する必要があります。

そしてこちらがWindows11のダークモードです、先程のライトモードとは違いタスクバーやスタートメニューといったWindowsの色、そしてエクスプローラーの様なアプリの色も黒で統一されているモードです。
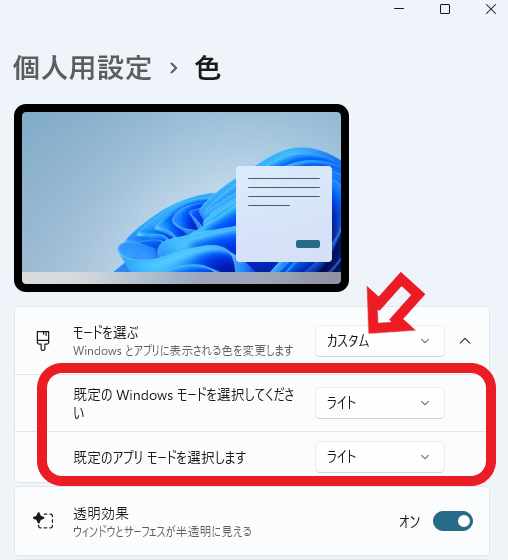
カスタムモードを選択すると「既定のWindowsモード」と「既定のアプリモード」で、ライトモードとダークモードを別々に設定する事が出来るようになります。
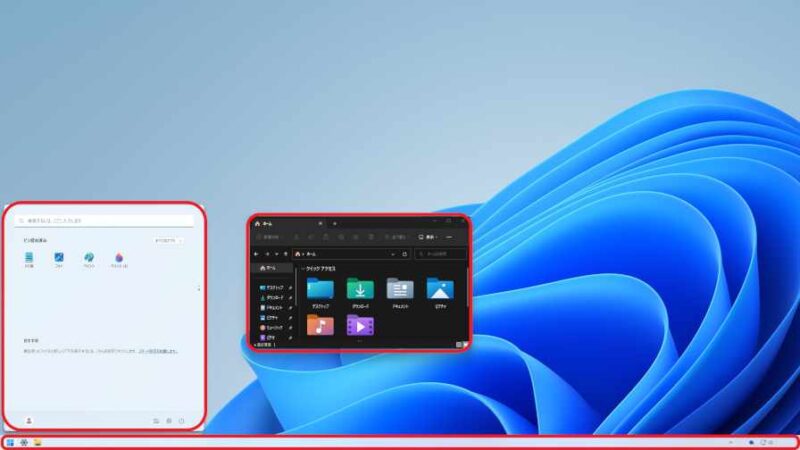
例えば上の画像は「既定のWindowsモードを選択してください」を「ライト」に設定して、「既定のアプリモードを選択します」を「ダーク」に設定した状態ですね、タスクバーやスタートメニューといったWindowsの色は白で表示され、そしてエクスプローラーの様なアプリの色は黒で表示されています、この様にWindowsの色とアプリの色を別々に設定する事が出来るわけです。

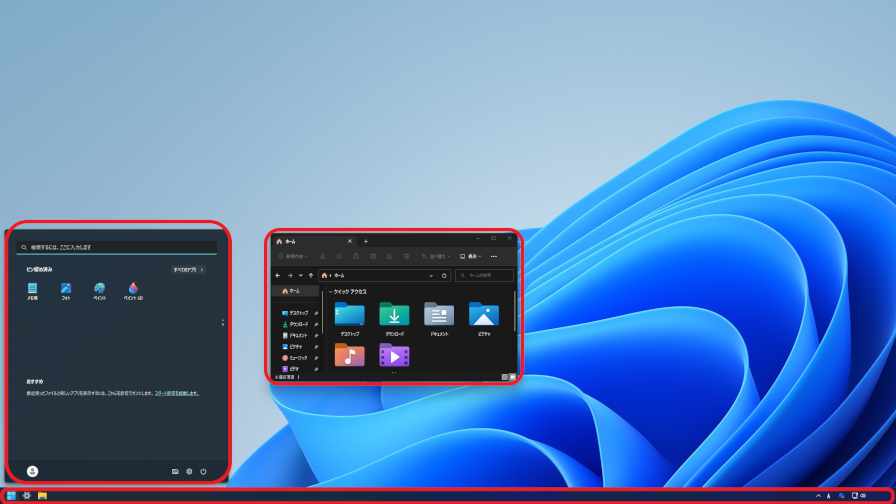
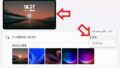
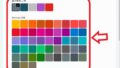
コメント