こちらではデスクトップのショートカットをスタートメニューやタスクバーにピン留めする方法をご紹介します、前回「Google Chromeのダウンロード表示位置を下に変更する」では Google Chrome のショートカットのリンク先を変更する事で、右上に表示されるようになったダウンロードの表示を元の下表示に戻す方法をご紹介しました、このリンク先を編集したショートカットから起動すればダウンロードの表示はウィンドウの下部に表示されるのですが、以前からピン留めしてあったスタートメニューやタスクバーの Google Chrome のボタンから起動した場合は、ダウンロードの表示は上部に表示されたままですよね、そこで今回はリンク先を変更したショートカットをスタートメニューやタスクバーにピン留めして、タスクバーやスタートメニューから Google Chrome を開いてもダウンロード表示がウィンドウの下部に表示されるようにしてみたいと思います。
タスクバーにピン留めする
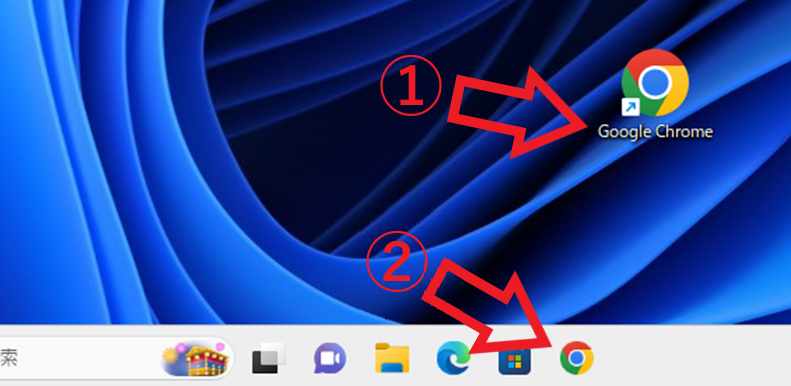
まずはデスクトップのショートカットをタスクバーにピン留めする方法ですが、上の画像を御覧ください、①が前回リンク先を変更した Google Chrome のショートカットです、そして②は元々タスクバーにピン留めされていたタスクバーボタンです、リンク先を変更した①で Chrome を起動するとダウンロードの表示は下に表示されますが、②で起動するとリンク先は変更されていませんのでダウンロード表示は右上に表示されてしまう訳ですね。
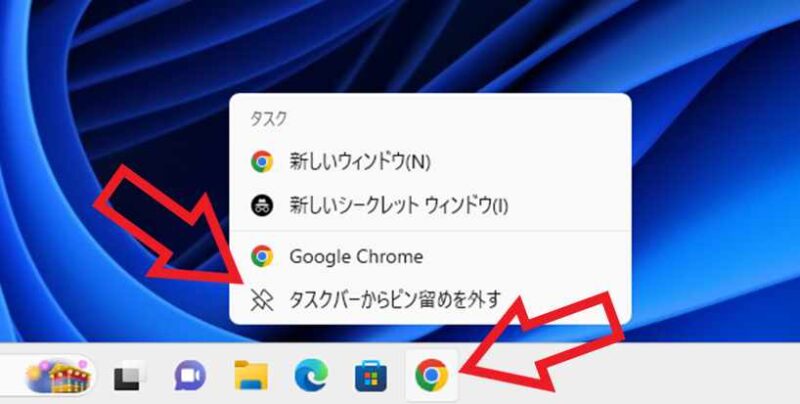
ですのでまずは元々ピン留めされていたタスクバーボタンを外しましょう、マウスのカーソルを合わせて右クリックしてください、メニューが表示されますので「タスクバーからピン留めを外す」をクリックします、これでタスクバーから Google Chrome のボタンが無くなりました。
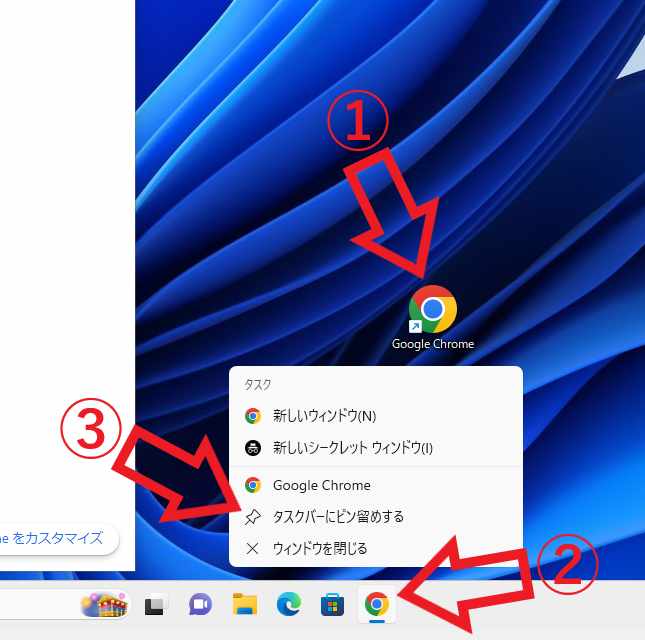
あとはリンク先を編集したデスクトップのショートカットで Google Chrome を開いて、タスクバーに表示されるボタンを右クリックして「タスクバーにピン留めする」をクリックしてください、これでタスクバーから開いた Google Chrome もダウンロード表示がウィンドウ下部に表示されます。
タスクバーにピン留めする
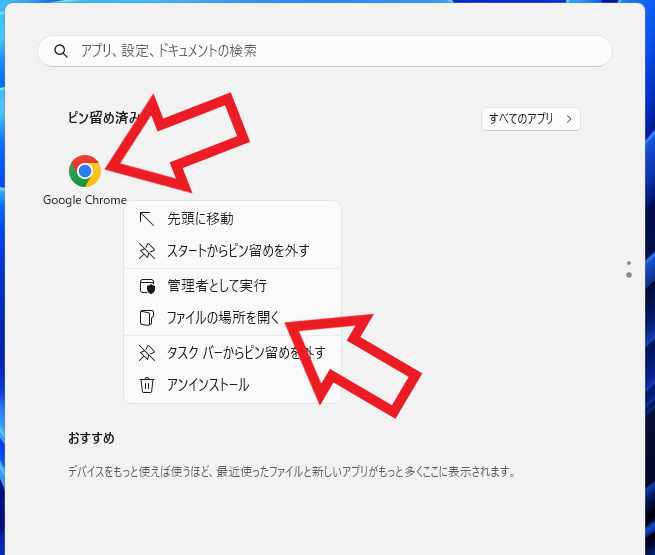
次はスタートメニュにピン留めしている Google Chrome を入れ替えてみましょう、スタートメニューを開いたらピン留めしてあるボタンにマウスのカーソルを合わせて右クリックしてください、メニューが表示されたら「ファイルの場所を開く」をクリックします。
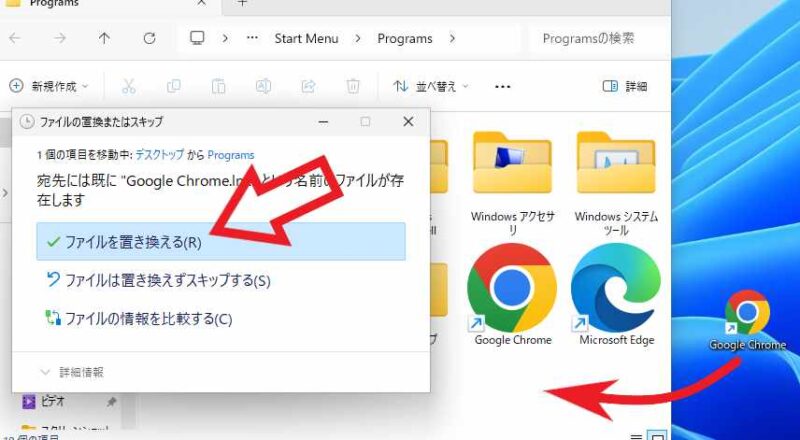
エクスプローラーが開きますので Google Chrome のショートカットを、タスクバーの時と同じ様にリンク先を編集したデスクトップのショートカットと入れ替えてください、デスクトップのショートカットをドラッグ&ドロップして「ファイルを置き換える(R)」でも OK ですし、エクスプローラーのショートカットを削除した後にデスクトップのショートカットを貼り付けても OK です、とにかくリンク先を編集したショートカットと入れ替えてましょう。
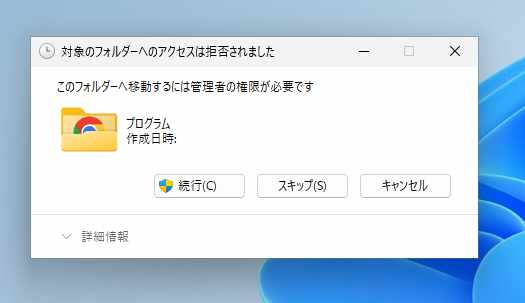
ちなみに「対象のフォルダーへのアクセスは拒否されました」が表示されたら、「続行」ボタンをクリックして進めてください、ただし管理者権限を持つアカウントが必要です。

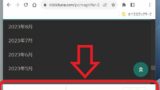
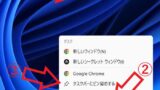
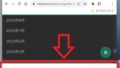
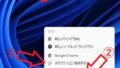
コメント